

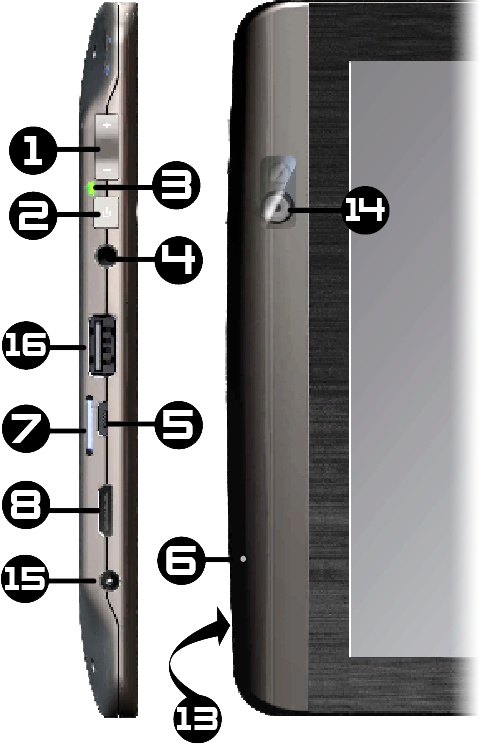 4. Spinotto
cuffia:
uscita audio per cuffie
4. Spinotto
cuffia:
uscita audio per cuffie Search [Cerca]: consente
di visualizzare la casella di ricerca, in cui è possibile cercare
parole chiave nell'ambito dell'applicazione specifica o su Internet (a
condizione che vi sia una connessione Internet attiva). Gli elementi
ricercabili possono essere configurati in Settings [Impostazioni]
> Search
[Cerca].
Search [Cerca]: consente
di visualizzare la casella di ricerca, in cui è possibile cercare
parole chiave nell'ambito dell'applicazione specifica o su Internet (a
condizione che vi sia una connessione Internet attiva). Gli elementi
ricercabili possono essere configurati in Settings [Impostazioni]
> Search
[Cerca].| Prima di utilizzare il dispositivo ARCHOS per la prima volta, caricare completamente la batteria. Connettere il caricabatterie/adattatore in dotazione. Attenzione: utilizzare ESCLUSIVAMENTE il caricabatterie/adattatore fornito da ARCHOS. Il dispositivo ARCHOS verrà acceso e la carica verrà avviata. L'icona della batteria nell'angolo superiore destro della schermata verrà visualizzata sotto forma di operazione di caricamento animata in verde e la spia luminosa dell'indicatore di alimentazione/carica risulterà fissa. Una volta caricato completamente il dispositivo, la spia luminosa dell'indicatore comincerà a lampeggiare. Quando il dispositivo non è collegato a un adattatore di alimentazione, l'icona visualizzerà la percentuale di carica disponibile. |
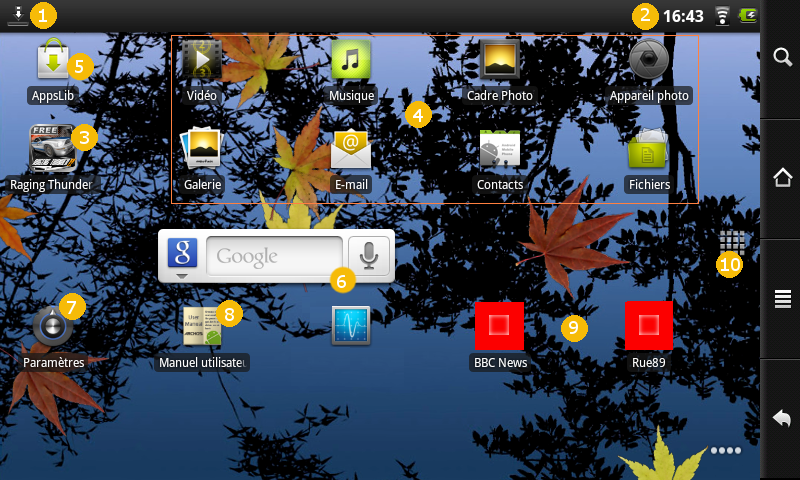 4. Collegamenti
alle applicazioni Android™ avanzate (possono essere spostate o
eliminate).
4. Collegamenti
alle applicazioni Android™ avanzate (possono essere spostate o
eliminate).Quando non si necessita delle
connessioni WiFi o Bluetooth®,  ricordarsi di disattivarle per risparmiare
energia. Il widget di controllo
dell'alimentazione
disponibile all'estrema sinistra della schermata principale consente di
attivare e disattivare la connessione WiFi (WiFi, Bluetooth®*,
Tethering, Sync,
Brightness) secondo necessità. Per configurare una connessione WiFi, è
necessario trovarsi in una zona coperta da segnale WiFi che consenta la
connessione a una rete. Ogni volta che il dispositivo ARCHOS si trova
in prossimità del segnale di una rete già configurata una volta, verrà
tentata una connessione (a condizione che l'impostazione WiFi sia
abilitata). ricordarsi di disattivarle per risparmiare
energia. Il widget di controllo
dell'alimentazione
disponibile all'estrema sinistra della schermata principale consente di
attivare e disattivare la connessione WiFi (WiFi, Bluetooth®*,
Tethering, Sync,
Brightness) secondo necessità. Per configurare una connessione WiFi, è
necessario trovarsi in una zona coperta da segnale WiFi che consenta la
connessione a una rete. Ogni volta che il dispositivo ARCHOS si trova
in prossimità del segnale di una rete già configurata una volta, verrà
tentata una connessione (a condizione che l'impostazione WiFi sia
abilitata). |
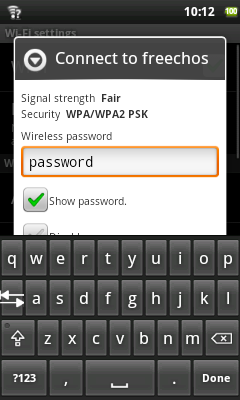
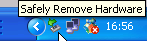 quindi selezionare il dispositivo ARCHOS.
quindi selezionare il dispositivo ARCHOS. , quindi
, quindi 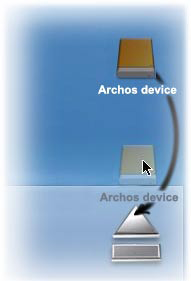 sul desktop verso il cestino (che si trasformerà in un'icona di
"smontaggio"), quindi trascinarla in questa posizione.
sul desktop verso il cestino (che si trasformerà in un'icona di
"smontaggio"), quindi trascinarla in questa posizione.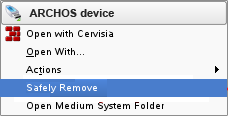 e selezionare voci del tipo "smontaggio" o "rimozione sicura".
e selezionare voci del tipo "smontaggio" o "rimozione sicura".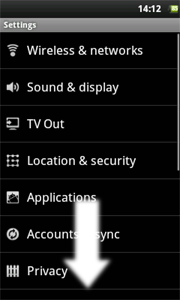 Utilizzare
le impostazioni per modificare il dispositivo ARCHOS affinché funzioni
in base ad esigenze specifiche. È possibile far scorrere la schermata
verso l'alto o verso il basso per visualizzare impostazioni
inizialmente non visualizzate. Quando possibile, è possibile utilizzare
l'icona del menu Utilizzare
le impostazioni per modificare il dispositivo ARCHOS affinché funzioni
in base ad esigenze specifiche. È possibile far scorrere la schermata
verso l'alto o verso il basso per visualizzare impostazioni
inizialmente non visualizzate. Quando possibile, è possibile utilizzare
l'icona del menu |
 visualizzata quando si sposta la pagina. In base alla posizione attuale
del browser Web, se si tiene premuto un elemento sarà possibile
accedere a ulteriori opzioni. Ad esempio, tenendo premuto il dito su
un'immagine, sarà possibile salvare il file immagine sul dispositivo.
Per compilare un campo di testo, utilizzare la tastiera virtuale per
digitare le informazioni necessarie.
visualizzata quando si sposta la pagina. In base alla posizione attuale
del browser Web, se si tiene premuto un elemento sarà possibile
accedere a ulteriori opzioni. Ad esempio, tenendo premuto il dito su
un'immagine, sarà possibile salvare il file immagine sul dispositivo.
Per compilare un campo di testo, utilizzare la tastiera virtuale per
digitare le informazioni necessarie.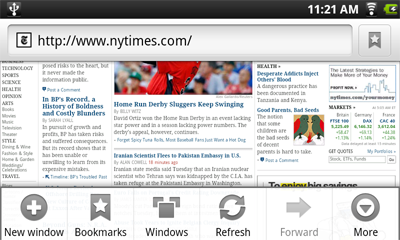
Bookmarks
[Segnalibri]: è inoltre possibile toccare l'icona dei segnalibri nella
parte superiore destra di ciascuna pagina, dove è possibile
visualizzare l'elenco dei segnalibri. È sufficiente toccare uno di essi
per aprirli nella finestra corrente. 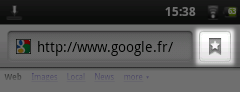 Tenere
premuto un segnalibro per accedere a diverse opzioni (modifica,
ridenominazione, eliminazione ecc.) Per aggiungere un nuovo segnalibro,
toccare la casella superiore sinistra in cui viene visualizzato * Add
[Aggiungi]. Le altre due schede consentono di accedere ai siti più visitati e
alla cronologia.
Nella scheda History
[Cronologia], l'icona del menu consente di cancellare la cronologia. Tenere
premuto un segnalibro per accedere a diverse opzioni (modifica,
ridenominazione, eliminazione ecc.) Per aggiungere un nuovo segnalibro,
toccare la casella superiore sinistra in cui viene visualizzato * Add
[Aggiungi]. Le altre due schede consentono di accedere ai siti più visitati e
alla cronologia.
Nella scheda History
[Cronologia], l'icona del menu consente di cancellare la cronologia. |
Selezionare una delle categorie, quindi visualizzare le diverse applicazioni per individuare quella desiderata. Infine, toccare il pulsante Install [Installa] per scaricarla sul dispositivo. È possibile toccare Open [Apri] per eseguire il programma. Tali applicazioni sono state create dalla comunità di sviluppatori software di Android™ e rese disponibili "così come sono". |
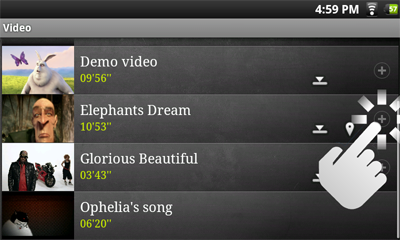 Ciascuna riga contiene una miniatura tratta dal video, il
tempo di riproduzione totale, un'icona Resume [Riprendi] Ciascuna riga contiene una miniatura tratta dal video, il
tempo di riproduzione totale, un'icona Resume [Riprendi] se
il video è stato interrotto prima della visualizzazione completa,
un'icona Bookmark
[Segnalibro] se
il video è stato interrotto prima della visualizzazione completa,
un'icona Bookmark
[Segnalibro] |
Caratteristiche
tecniche del dispositivo ARCHOS 101 MPEG-4 HD (fino a 720 p, 30 fps a 6 Mbps) MPEG-42 (ASP@L5 AVI, fino alla risoluzione DVD, 30 fps a 8 Mbps H.264 HD (HP@L3.1 fino a 720 p, 30 fps a 5 Mbps) WMV9/VC1 (AP fino a 720 p 30 fps a 10 Mbps) MJPG (Motion JPEG) in risoluzione VGA Con i codec sopra menzionati, il dispositivo è in grado di riprodurre file video con le seguenti estensioni: AVI, MP4, MOV, 3GP, MPG, MKV, FLV, RM, RMVB, ASF, WMV. Con il plug-in Cinema facoltativo: MPEG2 (fino alla risoluzione DVD MP/D1, 30 fps a 10 Mbps). Riproduce VOB, TS, PS. Supporto sottotitoli video sottotitoli di testo SRT, SSA, SMI, SUB, sottotitoli incorporati MKV (TXT, SSA), sottotitoli incorporati VOB |
 Per
visualizzare le informazioni in sovraimpressione del menu, toccare un
qualsiasi punto della schermata. In questo modo, è possibile
sospendere/riprendere il video oppure spostarsi a una parte specifica
del video. Per nasconderle, toccare di nuovo. Per visualizzare le voci
di menu disponibili, inclusi lingue*, sottotitoli*, segnalibri e
impostazioni alternativi, toccare l'icona del menu Per
visualizzare le informazioni in sovraimpressione del menu, toccare un
qualsiasi punto della schermata. In questo modo, è possibile
sospendere/riprendere il video oppure spostarsi a una parte specifica
del video. Per nasconderle, toccare di nuovo. Per visualizzare le voci
di menu disponibili, inclusi lingue*, sottotitoli*, segnalibri e
impostazioni alternativi, toccare l'icona del menu * Solo se nel file video o insieme a esso sono inclusi più brani audio o sottotitoli. |
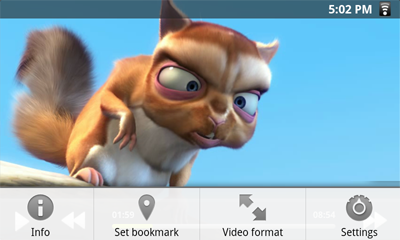
 Se
vi sono computer sulla rete WiFi con cartelle condivise, sarà possibile
selezionare tali cartelle e riprodurre i contenuti di queste. Come
mostrato a sinistra, una cartella condivisa sul PC è caratterizzata da
un'icona a forma di mano che sostiene una cartella. Per condividere una
cartella sul PC, fare clic con il pulsante destro del mouse su questa e
selezionare Sharing
[Condivisione]. È possibile selezionare tutte le cartelle condivise
utilizzando l'applicazione Files [File] sul
dispositivo ARCHOS. Nel browser di file, individuare il gruppo External
[Esterno], quindi selezionare Shared folders (SMB)
[Cartelle condivise (SMB)]. Verrà visualizzato il nome del computer,
con tutte le cartelle e file contenuti in esso. Se sono stati condivisi
file video o audio, sarà possibile accedere a tali cartelle
direttamente dall'applicazione Video
(selezionare Shared
Folders [Cartelle condivise] dall'elenco alla prima apertura del
lettore video) oppure dall'applicazione Music [Musica]
(selezionare l'icona Storage
[Archivio] sul lato destro). Per le foto, sarà necessario utilizzare
l'applicazione Files
[File] per individuare e visualizzare le foto. Se per l'accesso al
computer con le cartelle condivise sono richiesti nome utente e
password di Windows®, sarà necessario immetterli per accedere al
contenuto delle cartelle.
Se
vi sono computer sulla rete WiFi con cartelle condivise, sarà possibile
selezionare tali cartelle e riprodurre i contenuti di queste. Come
mostrato a sinistra, una cartella condivisa sul PC è caratterizzata da
un'icona a forma di mano che sostiene una cartella. Per condividere una
cartella sul PC, fare clic con il pulsante destro del mouse su questa e
selezionare Sharing
[Condivisione]. È possibile selezionare tutte le cartelle condivise
utilizzando l'applicazione Files [File] sul
dispositivo ARCHOS. Nel browser di file, individuare il gruppo External
[Esterno], quindi selezionare Shared folders (SMB)
[Cartelle condivise (SMB)]. Verrà visualizzato il nome del computer,
con tutte le cartelle e file contenuti in esso. Se sono stati condivisi
file video o audio, sarà possibile accedere a tali cartelle
direttamente dall'applicazione Video
(selezionare Shared
Folders [Cartelle condivise] dall'elenco alla prima apertura del
lettore video) oppure dall'applicazione Music [Musica]
(selezionare l'icona Storage
[Archivio] sul lato destro). Per le foto, sarà necessario utilizzare
l'applicazione Files
[File] per individuare e visualizzare le foto. Se per l'accesso al
computer con le cartelle condivise sono richiesti nome utente e
password di Windows®, sarà necessario immetterli per accedere al
contenuto delle cartelle. 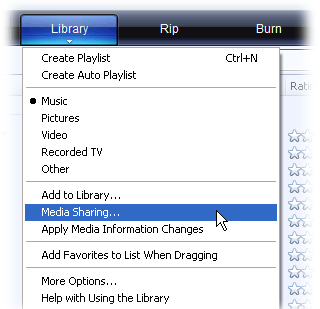 1.
Connettere il dispositivo ARCHOS alla rete WiFi (vedere Creazione di una connessione WiFi). 1.
Connettere il dispositivo ARCHOS alla rete WiFi (vedere Creazione di una connessione WiFi).2. Connettere il PC alla stessa rete WiFi e avviare Windows Media® Player 11 o versioni successive. 3. Fare clic sulla scheda Catalogo multimediale e selezionare Condivisione file multimediali... 4. Selezionare la casella di controllo Condividi file multimediali del computer in uso per, quindi fare clic su OK. Nella finestra dovrebbe comparire l'icona ARCHOS con accanto un simbolo di avviso*. * ATTENZIONE: la prima volta che si impostano le opzioni di condivisione, è possibile che la visualizzazione dell'icona ARCHOS sul PC richieda alcuni minuti. |
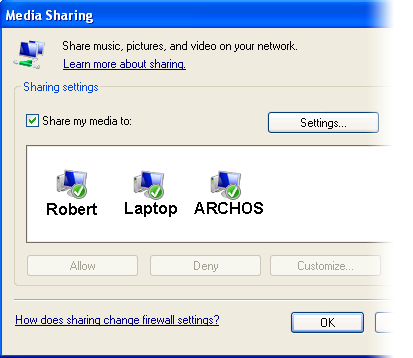 5. Selezionare l'icona ARCHOS e fare clic sul pulsante Consenti. 6. Per modificare le impostazioni di condivisione, fare clic su Impostazioni. Ad esempio, è possibile immettere un nome per i file multimediali condivisi. Questo nome verrà visualizzato sul dispositivo ARCHOS. Fare clic su OK per salvare le modifiche. 7. Fare clic su OK per chiudere la finestra Condivisione file multimediali. 8. A questo punto è possibile chiudere Windows Media® Player e visualizzare i file multimediali condivisi direttamente sul dispositivo ARCHOS (vedere la sezione seguente). |
 .
.
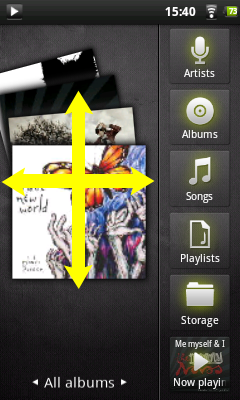 Questa
è la schermata della libreria musicale con la visualizzazione delle
copertine degli album sulla sinistra. Far scorrere gli album in
verticale per visualizzare tutti quelli memorizzati sul dispositivo
oppure farli scorrere in orizzontale per visualizzare quelli preferiti, aggiunti di recente,
riprodotti
di recente o tutti. Se al
file audio non è associata una copertina, ne verrà visualizzata una
standard. Questa
è la schermata della libreria musicale con la visualizzazione delle
copertine degli album sulla sinistra. Far scorrere gli album in
verticale per visualizzare tutti quelli memorizzati sul dispositivo
oppure farli scorrere in orizzontale per visualizzare quelli preferiti, aggiunti di recente,
riprodotti
di recente o tutti. Se al
file audio non è associata una copertina, ne verrà visualizzata una
standard. È possibile navigare all'interno dei file audio per album, artista o titolo del brano, mediante le playlist create, i preferiti o come file e cartelle nel sistema di archiviazione*. Un brano musicale che non contiene tag viene classificato come (Unknown) [Sconosciuto] nella libreria musicale. Se non già presente, il widget lettore musicale può essere posizionato su una delle cinque schermate principali per consentire un rapido accesso ai file audio aggiunti o riprodotti di recente. * Oltre ai file audio memorizzati internamente, è disponibile l'opzione External [Esterno] in Storage [Archivio] che consente di riprodurre musica da server multimediali o da un file server su una rete WiFi. |
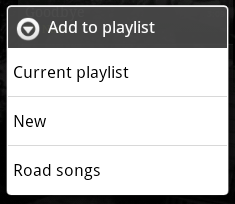 Una
playlist è un elenco di brani audio che il lettore musicale riprodurrà
automaticamente una dopo l'altra (in ordine oppure in modo casuale). È
possibile riprodurre, creare e modificare un numero indefinito di
playlist. Per creare o aggiungere una playlist, individuare un brano o
un album nel browser della musica e tenere premuto il dito su questo
per visualizzare l'elenco di opzioni. Selezionare Add to Playlist
[Aggiungi a playlist], quindi a questo punto è possibile inserirlo in
una playlist già esistente oppure crearne una nuova. Una
playlist è un elenco di brani audio che il lettore musicale riprodurrà
automaticamente una dopo l'altra (in ordine oppure in modo casuale). È
possibile riprodurre, creare e modificare un numero indefinito di
playlist. Per creare o aggiungere una playlist, individuare un brano o
un album nel browser della musica e tenere premuto il dito su questo
per visualizzare l'elenco di opzioni. Selezionare Add to Playlist
[Aggiungi a playlist], quindi a questo punto è possibile inserirlo in
una playlist già esistente oppure crearne una nuova.Quando si elimina una playlist (tenere premuto il dito sul nome della playlist, quindi selezionare delete [elimina]), si elimina soltanto l'elenco, non la musica contenuta in esso. |
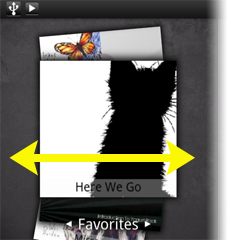 L'elenco
Favorites [Preferiti] è la posizione in cui memorizzare la musica
riprodotta più di frequente. Per aggiungere un titolo, un album o
un'artista all'elenco dei preferiti, è sufficiente tenere premuto
l'elemento per visualizzare una serie di opzioni. Scegliere Add to favorites
[Aggiungi a Preferiti]. L'elemento verrà contrassegnato da un'icona a
forma di stella L'elenco
Favorites [Preferiti] è la posizione in cui memorizzare la musica
riprodotta più di frequente. Per aggiungere un titolo, un album o
un'artista all'elenco dei preferiti, è sufficiente tenere premuto
l'elemento per visualizzare una serie di opzioni. Scegliere Add to favorites
[Aggiungi a Preferiti]. L'elemento verrà contrassegnato da un'icona a
forma di stella |
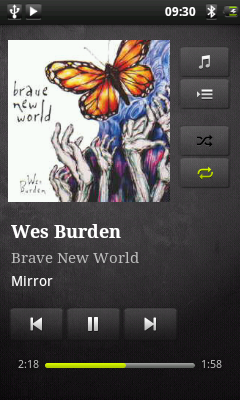 La
schermata di riproduzione della musica è caratterizzata da comandi di
riproduzione standard. È possibile toccare la barra di avanzamento La
schermata di riproduzione della musica è caratterizzata da comandi di
riproduzione standard. È possibile toccare la barra di avanzamento 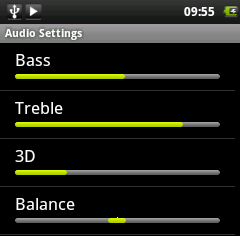 per passare direttamente a un'altra posizione nel brano. È possibile
toccare i pulsanti previous [indietro] e next [avanti] una volta per
passare all'inizio del brano corrente o al brano successivo. In
alternativa, è possibile tenerli premuti per retrocedere o avanzare
rapidamente all'interno del brano corrente. Le icone poste a destra
della copertina dell'album consentono di eseguire le seguenti
operazioni:
per passare direttamente a un'altra posizione nel brano. È possibile
toccare i pulsanti previous [indietro] e next [avanti] una volta per
passare all'inizio del brano corrente o al brano successivo. In
alternativa, è possibile tenerli premuti per retrocedere o avanzare
rapidamente all'interno del brano corrente. Le icone poste a destra
della copertina dell'album consentono di eseguire le seguenti
operazioni:- Passare alla schermata di selezione della musica - Visualizzare la playlist corrente* - Scegliere di ripetere tutti brani nell'elenco corrente, solo uno o disattivare la ripetizione. Mediante il menu * Nell'elenco, è possibile modificare la posizione dei brani successivi tenendo premuta l'icona posta a sinistra del brano e trascinandola nella posizione desiderata. |
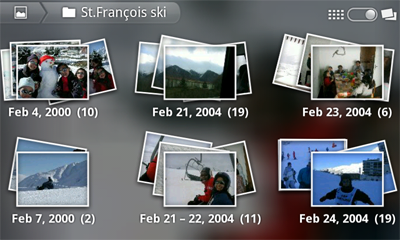 La
galleria consente di organizzare le foto in base alle cartelle in cui
sono state salvate e in base alla data di acquisizione delle foto.
Include sia le foto e i video acquisiti con fotocamera
integrata, sia le foto
copiate
nel dispositivo ARCHOS. La visualizzazione iniziale della galleria
mostra tutti gli album (cartelle) che contengono foto. Scorrere gli
album verso sinistra o destra per individuare quello da visualizzare,
quindi toccarlo per visualizzare un bacheca con tutte le foto contenute
in esso. Se non già presente, il widget delle foto può essere posizionato
su una delle cinque schermate principali per accedere rapidamente alle
foto preferite, aggiunte di recente o riprodotte di recente. La
galleria consente di organizzare le foto in base alle cartelle in cui
sono state salvate e in base alla data di acquisizione delle foto.
Include sia le foto e i video acquisiti con fotocamera
integrata, sia le foto
copiate
nel dispositivo ARCHOS. La visualizzazione iniziale della galleria
mostra tutti gli album (cartelle) che contengono foto. Scorrere gli
album verso sinistra o destra per individuare quello da visualizzare,
quindi toccarlo per visualizzare un bacheca con tutte le foto contenute
in esso. Se non già presente, il widget delle foto può essere posizionato
su una delle cinque schermate principali per accedere rapidamente alle
foto preferite, aggiunte di recente o riprodotte di recente. |
| È possibile scorrere la bacheca
di foto verso destra o sinistra per visualizzare un'anteprima di tutte
le foto. |
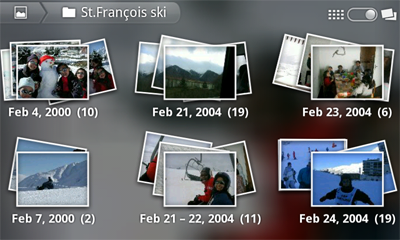
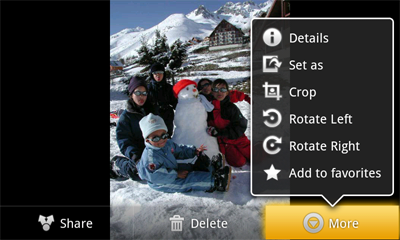
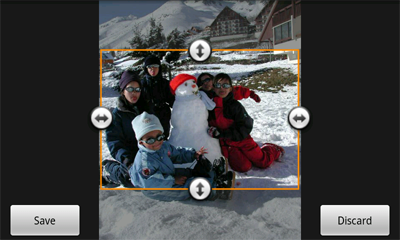
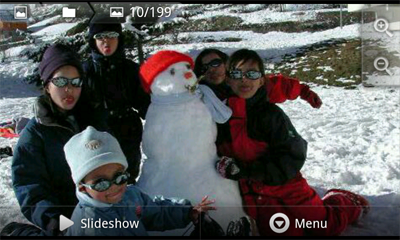
 Include
l'applicazione Fring™ che consente di effettuare chiamate in video
conferenza. L'interfaccia utente semplice e attraente permette di
effettuare videoconferenze con altri utenti Fring™, nonché con quelli
che usano Google Talk™, MSN Live, Yahoo® Messenger, AIM™ e gli altri (è
necessario avere uno di questi conti). Include
l'applicazione Fring™ che consente di effettuare chiamate in video
conferenza. L'interfaccia utente semplice e attraente permette di
effettuare videoconferenze con altri utenti Fring™, nonché con quelli
che usano Google Talk™, MSN Live, Yahoo® Messenger, AIM™ e gli altri (è
necessario avere uno di questi conti). |
 Se
vi sono computer Windows® sulla rete WiFi, è possibile navigare nelle
cartelle condivise di questi. Accertarsi di disporre di una connessione
WiFi, quindi nell'applicazione Files [File],
selezionare Shared
folders (SMB)
[Cartelle condivise (SMB)]. Se vi sono computer sulla stessa rete con
cartelle condivise, verrà visualizzato il nome del computer e tutte le
relative cartelle e file condivisi. È possibile copiare i file e le
cartelle dal computer che li condivide e quindi incollarli in locale
sul dispositivo. Se per l'accesso al computer con le cartelle condivise
sono richiesti nome utente e password di Windows®, sarà necessario
immetterli per accedere al contenuto delle cartelle.
Se
vi sono computer Windows® sulla rete WiFi, è possibile navigare nelle
cartelle condivise di questi. Accertarsi di disporre di una connessione
WiFi, quindi nell'applicazione Files [File],
selezionare Shared
folders (SMB)
[Cartelle condivise (SMB)]. Se vi sono computer sulla stessa rete con
cartelle condivise, verrà visualizzato il nome del computer e tutte le
relative cartelle e file condivisi. È possibile copiare i file e le
cartelle dal computer che li condivide e quindi incollarli in locale
sul dispositivo. Se per l'accesso al computer con le cartelle condivise
sono richiesti nome utente e password di Windows®, sarà necessario
immetterli per accedere al contenuto delle cartelle. 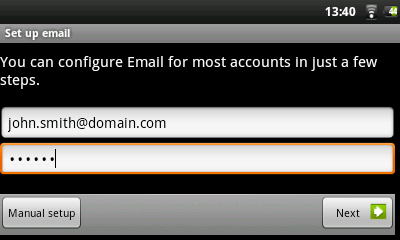 Le
applicazioni Email and Contacts [E-mail e contatti] sono tra loro
collegate. Si tratta di applicazioni di e-mail e contatti standard che
sarà necessario impostare autonomamente. È necessario contattare il
fornitore di servizi Internet per individuare i parametri necessari per
impostare la posta in entrata e in uscita. In genere si tratta di
pagine della "Guida" disponibili
sul sito Web del fornitore di servizi che consentono di impostare la
posta per i diversi programmi di e-mail. In queste pagine vengono
indicati i nomi dei server di posta in entrata e in uscita, e ulteriori
informazioni necessarie da utilizzare per l'impostazione della posta.
Se si dispone di un account Google Gmail™, il processo di impostazione
dell'e-mail richiede esclusivamente nome utente e password. Le
applicazioni Email and Contacts [E-mail e contatti] sono tra loro
collegate. Si tratta di applicazioni di e-mail e contatti standard che
sarà necessario impostare autonomamente. È necessario contattare il
fornitore di servizi Internet per individuare i parametri necessari per
impostare la posta in entrata e in uscita. In genere si tratta di
pagine della "Guida" disponibili
sul sito Web del fornitore di servizi che consentono di impostare la
posta per i diversi programmi di e-mail. In queste pagine vengono
indicati i nomi dei server di posta in entrata e in uscita, e ulteriori
informazioni necessarie da utilizzare per l'impostazione della posta.
Se si dispone di un account Google Gmail™, il processo di impostazione
dell'e-mail richiede esclusivamente nome utente e password. |
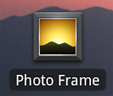 Questa
applicazione consente di visualizzare presentazioni di album di foto
dagli account di Flickr®, Picasa™ o Facebook. Aprire l'applicazione,
quindi toccare l'area inferiore dello schermo
per visualizzare le opzioni disponibili. È possibile visualizzare una
presentazione delle foto memorizzate sul dispositivo ARCHOS, dagli
album di foto online, dagli album online di altri utenti oppure
visualizzare foto selezionate in base a parole chiave. Questa
applicazione consente di visualizzare presentazioni di album di foto
dagli account di Flickr®, Picasa™ o Facebook. Aprire l'applicazione,
quindi toccare l'area inferiore dello schermo
per visualizzare le opzioni disponibili. È possibile visualizzare una
presentazione delle foto memorizzate sul dispositivo ARCHOS, dagli
album di foto online, dagli album online di altri utenti oppure
visualizzare foto selezionate in base a parole chiave. |
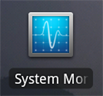 In
alcuni casi, quando si utilizza Android™ per qualche tempo, è possibile
che nella memoria attiva vengano eseguite diverse applicazioni,
causando un rallentamento. È possibile interrompere singole
applicazioni oppure interromperle tutte, in modo da conferire maggiore
spazio alla memoria operativa. È inoltre possibile visualizzare le
applicazioni che impediscono al dispositivo di passare alla modalità di
sospensione oppure quelle che lo riportano continuamente alla normale
modalità di esecuzione. In
alcuni casi, quando si utilizza Android™ per qualche tempo, è possibile
che nella memoria attiva vengano eseguite diverse applicazioni,
causando un rallentamento. È possibile interrompere singole
applicazioni oppure interromperle tutte, in modo da conferire maggiore
spazio alla memoria operativa. È inoltre possibile visualizzare le
applicazioni che impediscono al dispositivo di passare alla modalità di
sospensione oppure quelle che lo riportano continuamente alla normale
modalità di esecuzione. |
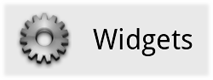 I
widget sono applicazioni di piccole dimensioni eseguite di continuo su
uno dei cinque pannelli della schermata principale. Di seguito vengono
illustrati alcuni widget che potrebbero già essere presenti sul
dispositivo in uso. Per aggiungere
un widget, individuare un'area vuota su uno dei cinque pannelli e
tenere premuto il dito sopra questa. Selezionare Add Widget [Aggiungi
widget], quindi selezionare quello desiderato. Per eliminare un
widget da una delle schermate, tenere premuto quello desiderato e
trascinarlo verso la scheda delle applicazioni che si trasformerà in
un'icona di cestino. Quando il widget si trova sopra il cestino e
diventa rosso, trascinarlo per eliminarlo (la stessa operazione è
valida per qualsiasi altro collegamento sullo schermo). Per prelevare
ulteriori widget, visitare lo store AppsLib
dove sono disponibili widget gratuiti e a pagamento che consentono di
integrare un'ampia gamma di funzioni nel dispositivo ARCHOS.
I
widget sono applicazioni di piccole dimensioni eseguite di continuo su
uno dei cinque pannelli della schermata principale. Di seguito vengono
illustrati alcuni widget che potrebbero già essere presenti sul
dispositivo in uso. Per aggiungere
un widget, individuare un'area vuota su uno dei cinque pannelli e
tenere premuto il dito sopra questa. Selezionare Add Widget [Aggiungi
widget], quindi selezionare quello desiderato. Per eliminare un
widget da una delle schermate, tenere premuto quello desiderato e
trascinarlo verso la scheda delle applicazioni che si trasformerà in
un'icona di cestino. Quando il widget si trova sopra il cestino e
diventa rosso, trascinarlo per eliminarlo (la stessa operazione è
valida per qualsiasi altro collegamento sullo schermo). Per prelevare
ulteriori widget, visitare lo store AppsLib
dove sono disponibili widget gratuiti e a pagamento che consentono di
integrare un'ampia gamma di funzioni nel dispositivo ARCHOS.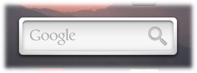 Consente di immettere un termine da ricercare
rapidamente nel motore di ricerca Google. Consente di immettere un termine da ricercare
rapidamente nel motore di ricerca Google. |
 Consente di accedere rapidamente alla
musica, evitando di aprire il lettore musicale. Sono inoltre
disponibile widget simili per la galleria
(visualizzazione di foto) e il lettore di video. Consente di accedere rapidamente alla
musica, evitando di aprire il lettore musicale. Sono inoltre
disponibile widget simili per la galleria
(visualizzazione di foto) e il lettore di video. |
 Un orologio
alternativo.
Un orologio
alternativo. 
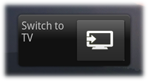  È
possibile collegare il cavo audio/video ad ARCHOS Internet Tablet
per consentire la riproduzione di video su un televisore. Utilizzare il
widget Switch to
TV [Passa a TV] (andare qui
per installare il widget se non è già disponibile su una delle
schermate principali) per trasferire la visualizzazione dallo schermo
intergrato del dispositivo a un televisore. È anche possibile
utilizzare il pulsante menu È
possibile collegare il cavo audio/video ad ARCHOS Internet Tablet
per consentire la riproduzione di video su un televisore. Utilizzare il
widget Switch to
TV [Passa a TV] (andare qui
per installare il widget se non è già disponibile su una delle
schermate principali) per trasferire la visualizzazione dallo schermo
intergrato del dispositivo a un televisore. È anche possibile
utilizzare il pulsante menu |
