

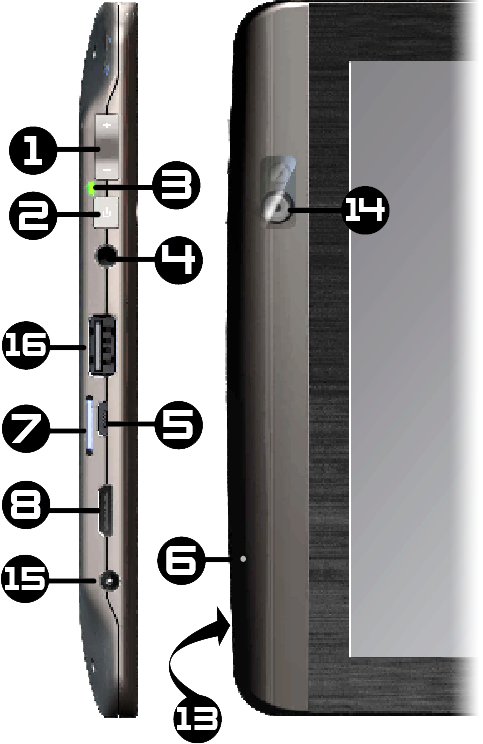
 Wyszukiwarka: Powoduje otwarcie
pola szybkiego wyszukiwania, umożliwiającego wyszukiwanie po słowach
kluczowych w ramach określonej aplikacji lub w Internecie (w przypadku
aktywnego połączenia z Internetem). Parametry wyszukiwania można
skonfigurować w menu Ustawienia > Wyszukiwarka.
Wyszukiwarka: Powoduje otwarcie
pola szybkiego wyszukiwania, umożliwiającego wyszukiwanie po słowach
kluczowych w ramach określonej aplikacji lub w Internecie (w przypadku
aktywnego połączenia z Internetem). Parametry wyszukiwania można
skonfigurować w menu Ustawienia > Wyszukiwarka.| Przed pierwszym użyciem urządzenia ARCHOS należy całkowicie naładować baterię. Podłącz znajdującą się w zestawie ładowarkę/adapter. Uwaga: Do ładowania urządzenia ARCHOS należy korzystać WYŁĄCZNIE z ładowarki/adaptera znajdującego się w zestawie. Urządzenie ARCHOS zostanie włączone i rozpocznie się proces ładowania. Ikona akumulatora w prawym górnym rogu ekranu będzie mieć formę „wypełniającej się” animacji, a wskaźnik zasilania/ładowania pozostanie włączony. Gdy akumulator urządzenia zostanie w pełni naładowany, wskaźnik zacznie pulsować. Gdy urządzenie nie jest podłączone do zasilacza, ikona ta wyświetla procent naładowania akumulatora. |
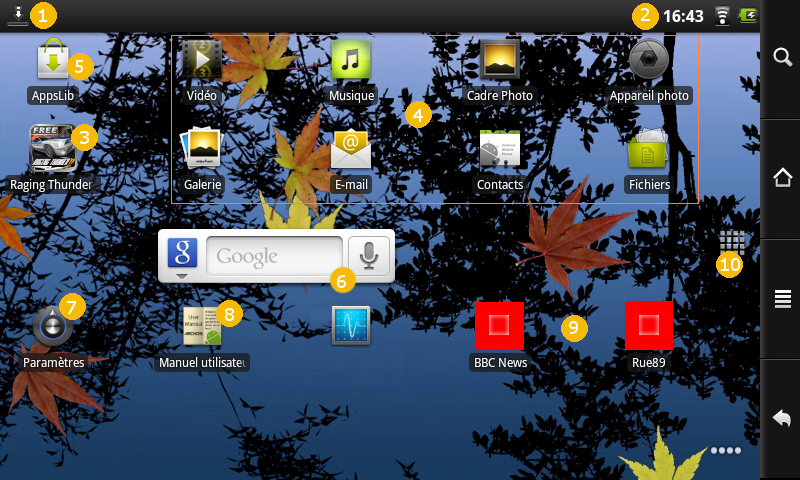 Interfejs systemu Android™
składa się z pięciu paneli ekranów głównych (ikona ekranu głównego
Interfejs systemu Android™
składa się z pięciu paneli ekranów głównych (ikona ekranu głównegoJeśli nie korzystasz z połączeń
za pośrednictwem WiFi lub Bluetooth®,  pamiętaj aby je dezaktywować w celu zaoszczędzenia energii
akumulatora. Widżet kontroli zasilania
znajdujący się na skrajnie lewym ekranie głównym umożliwia włączanie i
wyłączanie łącza WiFi (WiFi, Bluetooth®*, funkcja modemu, synchronizacja, jasność), zgodnie z
potrzebami. Aby skonfigurować połączenie WiFi konieczne jest
pozostawanie w zasięgu sieci, z którą można się połączyć. Za każdym
razem gdy urządzenie ARCHOS znajdzie się w zasięgu sieci, która została
uprzednio skonfigurowana, nastąpi próba nawiązania połączenia (jeśli
możliwość nawiązywania połączeń za pośrednictwem WiFi jest aktywna). pamiętaj aby je dezaktywować w celu zaoszczędzenia energii
akumulatora. Widżet kontroli zasilania
znajdujący się na skrajnie lewym ekranie głównym umożliwia włączanie i
wyłączanie łącza WiFi (WiFi, Bluetooth®*, funkcja modemu, synchronizacja, jasność), zgodnie z
potrzebami. Aby skonfigurować połączenie WiFi konieczne jest
pozostawanie w zasięgu sieci, z którą można się połączyć. Za każdym
razem gdy urządzenie ARCHOS znajdzie się w zasięgu sieci, która została
uprzednio skonfigurowana, nastąpi próba nawiązania połączenia (jeśli
możliwość nawiązywania połączeń za pośrednictwem WiFi jest aktywna). |

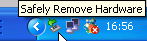 i wybierz ARCHOS.
i wybierz ARCHOS. , a następnie
, a następnie 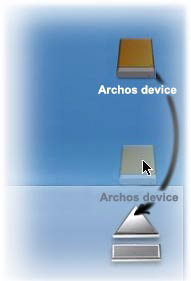 na pulpicie do kosza (który
zamieni się w ikonę „odłączania”) i upuść ją tam.
na pulpicie do kosza (który
zamieni się w ikonę „odłączania”) i upuść ją tam.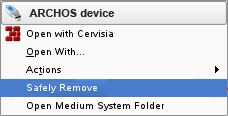 , a następnie wybierz „odłącz” lub „usuń bezpiecznie”.
, a następnie wybierz „odłącz” lub „usuń bezpiecznie”.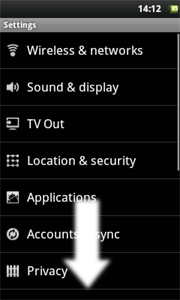 Ustawienia umożliwiają
dostosowanie urządzenia ARCHOS do specyficznych potrzeb użytkownika.
Można przewijać ekran w górę i w dół, aby wyświetlić ustawienia
niewidoczne na ekranie. O ile to możliwe, można skorzystać z ikony Menu Ustawienia umożliwiają
dostosowanie urządzenia ARCHOS do specyficznych potrzeb użytkownika.
Można przewijać ekran w górę i w dół, aby wyświetlić ustawienia
niewidoczne na ekranie. O ile to możliwe, można skorzystać z ikony Menu
|
 pojawiającej się przy przesuwaniu
strony. W zależności od tego, w którym miejscu przeglądarki się
znajdujesz, naciśnięcie i przytrzymanie dowolnego elementu powoduje
otwarcie dalszych opcji. Przykładowo, naciskając i przytrzymując obraz
można zapisać go w pamięci urządzenia. Aby wypełnić pole tekstowe,
naciśnij w polu, a następnie korzystając z wirtualnej klawiatury
wprowadź wymagane informacje.
pojawiającej się przy przesuwaniu
strony. W zależności od tego, w którym miejscu przeglądarki się
znajdujesz, naciśnięcie i przytrzymanie dowolnego elementu powoduje
otwarcie dalszych opcji. Przykładowo, naciskając i przytrzymując obraz
można zapisać go w pamięci urządzenia. Aby wypełnić pole tekstowe,
naciśnij w polu, a następnie korzystając z wirtualnej klawiatury
wprowadź wymagane informacje.
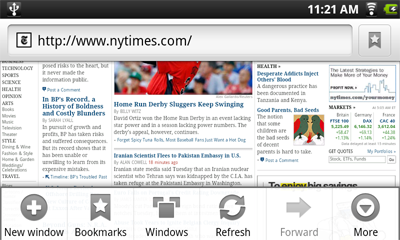
Zakładki: Można
również po prostu nacisnąć ikonę zakładek po prawej stronie w górnej
części każdej strony. W tym miejscu można wyświetlić listę zakładek.
Wystarczy nacisnąć jedną z nich, aby otworzyć ją w bieżącym oknie. 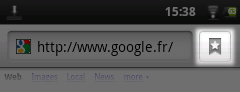 Naciśnięcie i przytrzymanie
pozwala uzyskać dostęp do kilku opcji (edycja, zmiana nazwy, usunięcie
zakładki itp.). Aby dodać nową zakładkę, naciśnij pole w po lewej
stronie na górze z napisem * Dodaj.
Pozostałe dwie zakładki umożliwiają dostęp do Najczęściej odwiedzanych
stron oraz Historii.
W zakładce Historia
ikona Menu umożliwia wyczyszczenie historii. Naciśnięcie i przytrzymanie
pozwala uzyskać dostęp do kilku opcji (edycja, zmiana nazwy, usunięcie
zakładki itp.). Aby dodać nową zakładkę, naciśnij pole w po lewej
stronie na górze z napisem * Dodaj.
Pozostałe dwie zakładki umożliwiają dostęp do Najczęściej odwiedzanych
stron oraz Historii.
W zakładce Historia
ikona Menu umożliwia wyczyszczenie historii. |
Wybierz jedną z dostępnych kategorii, a następnie przeglądaj aplikacje. Po znalezieniu żądanej aplikacji naciśnij przycisk Zainstaluj, aby pobrać aplikację do urządzenia. Następnie wystarczy nacisnąć Otwórz, aby uruchomić program. Aplikacje te zostały opracowane przez programistów Android™ i udostępniane są bez żadnych gwarancji. |
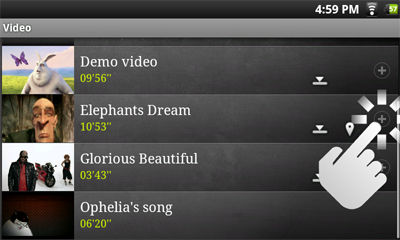 Każda linia zawiera miniaturę filmu wideo, całkowity czas
odtwarzania, ikonę Streszczenie Każda linia zawiera miniaturę filmu wideo, całkowity czas
odtwarzania, ikonę Streszczenie ,
jeśli odtwarzanie zostało przerwane przed końcem filmu, ikonę Zakładka ,
jeśli odtwarzanie zostało przerwane przed końcem filmu, ikonę Zakładka |
ARCHOS 101 Dane
techniczne MPEG-4 HD (do 720p, 30 kl./sek. przy 6Mbps) MPEG-4 (ASP przy L5 AVI, do rozdzielczości DVD, 30 kl./sek. 8 Mbps H.264 HD (HP@L3.1 do 720p, 30 kl./sek. przy 5 Mbps) WMV9/VC1 (AP do 720p 30 kl./sek. przy 10 Mbps) MJPG (Motion JPEG) w rozdzielczości VGA Z powyższymi kodekami urządzenie może odtwarzać pliki wideo o następujących rozszerzeniach: AVI, MP4, MOV, 3GP, MPG, MKV, FLV, RM, RMVB, ASF, WMV. Z opcjonalną wtyczką Cinema: MPEG2 (do rozdzielczości DVD MP/D1, 30 kl./sek. przy 10Mbps). Odtwarza VOB, TS, PS. Obsługa napisów wideo SRT, SSA, SMI, napisów tekstowych SUB, napisów wbudowanych MKV (TXT, SSA), napisów wbudowanych VOB |
 Aby wyświetlić menu,
naciśnij jeden raz w dowolnym miejscu ekranu. Przy pomocy menu można
zatrzymać/uruchomić ponownie film lub przejść do określonej sceny. Po
kolejnym naciśnięciu menu zniknie. Aby wyświetlić dostępne elementy
menu, w tym alternatywne języki*, napisy*, zakładki i ustawienia,
naciśnij ikonę menu. Aby wyświetlić menu,
naciśnij jeden raz w dowolnym miejscu ekranu. Przy pomocy menu można
zatrzymać/uruchomić ponownie film lub przejść do określonej sceny. Po
kolejnym naciśnięciu menu zniknie. Aby wyświetlić dostępne elementy
menu, w tym alternatywne języki*, napisy*, zakładki i ustawienia,
naciśnij ikonę menu. * Wyłącznie w przypadku gdy film zawiera kilka ścieżek dźwiękowych lub plików z napisami. |
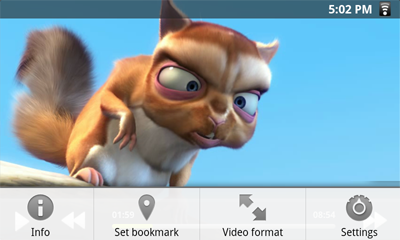
 Jeśli w zasięgu sieci bezprzewodowej
znajdują się komputery posiadające foldery udostępnione, można
przeglądać tego typu foldery i odtwarzać ich zawartość. Jak pokazano po
lewej stronie, folder udostępniony na komputerze stacjonarnym posiada
ikonę przedstawiającą folder w dłoni. Aby udostępnić folder zapisany na
komputerze, wystarczy kliknąć wybrany folder prawym przyciskiem myszy i
wybrać Udostępnianie. Można
przeglądać wszystkie foldery udostępnione przy użyciu aplikacji Files
zainstalowanej w urządzeniu ARCHOS. W przeglądarce plików wyszukaj
grupę Zewnętrzne
i wybierz Foldery
udostępnione (SMB). Widoczna będzie nazwa komputera oraz foldery
współdzielone i znajdujące się w nich pliki. W przypadku udostępnienia
filmów lub muzyki, dostęp do folderów możliwy jest bezpośrednio z
poziomu aplikacji Wideo
(wybierz Foldery
udostępnione (SMB)z listy przy pierwszym otwarciu odtwarzacza)
lub aplikacji Muzyka
(wybierz ikonę Pamięć
po prawej stronie). W przypadku zdjęć należy użyć aplikacji Pliki,
umożliwiającej lokalizację i wyświetlanie zdjęć. W przypadku gdy
komputer zawierający foldery współdzielone korzysta z nazwy użytkownika
i hasła do systemu Windows®, w celu uzyskania dostępu do zawartości
folderów należy wprowadzić te parametry.
Jeśli w zasięgu sieci bezprzewodowej
znajdują się komputery posiadające foldery udostępnione, można
przeglądać tego typu foldery i odtwarzać ich zawartość. Jak pokazano po
lewej stronie, folder udostępniony na komputerze stacjonarnym posiada
ikonę przedstawiającą folder w dłoni. Aby udostępnić folder zapisany na
komputerze, wystarczy kliknąć wybrany folder prawym przyciskiem myszy i
wybrać Udostępnianie. Można
przeglądać wszystkie foldery udostępnione przy użyciu aplikacji Files
zainstalowanej w urządzeniu ARCHOS. W przeglądarce plików wyszukaj
grupę Zewnętrzne
i wybierz Foldery
udostępnione (SMB). Widoczna będzie nazwa komputera oraz foldery
współdzielone i znajdujące się w nich pliki. W przypadku udostępnienia
filmów lub muzyki, dostęp do folderów możliwy jest bezpośrednio z
poziomu aplikacji Wideo
(wybierz Foldery
udostępnione (SMB)z listy przy pierwszym otwarciu odtwarzacza)
lub aplikacji Muzyka
(wybierz ikonę Pamięć
po prawej stronie). W przypadku zdjęć należy użyć aplikacji Pliki,
umożliwiającej lokalizację i wyświetlanie zdjęć. W przypadku gdy
komputer zawierający foldery współdzielone korzysta z nazwy użytkownika
i hasła do systemu Windows®, w celu uzyskania dostępu do zawartości
folderów należy wprowadzić te parametry.
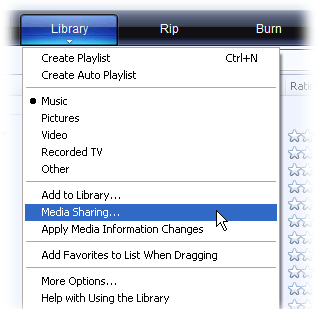 1.
Podłącz urządzenie ARCHOS do sieci bezprzewodowej (patrz Nawiązywanie połączenia bezprzewodowego za
pośrednictwem WiFi). 1.
Podłącz urządzenie ARCHOS do sieci bezprzewodowej (patrz Nawiązywanie połączenia bezprzewodowego za
pośrednictwem WiFi).2. Podłącz komputer stacjonarny do tej samej sieci bezprzewodowej i uruchom program Windows Media® Player (wersja 11 lub wyższa). 3. Kliknij zakładkę Biblioteka i wybierz Udostępnianie mediów... 4. Zaznacz pole Udostępnij moje media, a następnie kliknij OK. W oknie powinna pojawić się ikona ARCHOS z symbolem ostrzegawczym.* * UWAGA: za pierwszym razem przy konfiguracji opcji udostępniania wyświetlenie ikony urządzenia ARCHOS na komputerze może zająć kilka minut. |
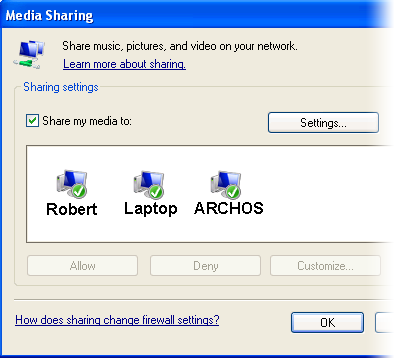 5. Wybierz ikonę ARCHOS i kliknij przycisk Zezwól. 6. Aby zmodyfikować ustawienia udostępniania, kliknij Ustawienia. Można na przykład nadać nazwę udostępnianym plikom multimedialnym. Następnie nazwa ta będzie widoczna w urządzeniu ARCHOS. Kliknij OK, aby zapisać modyfikacje. 7. Kliknij OK, aby zamknąć okno udostępniania mediów. 8. Teraz można zamknąć program Windows Media® Player i rozpocząć odtwarzanie udostępnionych plików bezpośrednio z urządzenia ARCHOS (patrz następny rozdział). |
 .
.
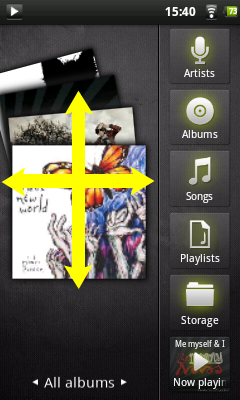 Tutaj można wyświetlić ekran biblioteki
muzycznej, wraz z okładkami albumów po lewej stronie. Przewijaj albumy
pionowo, aby wyświetlić albumy zapisane w urządzeniu lub przewijaj
poziomo, aby wyświetlić Ulubione, Ostatnio dodane,
Ostatnio
odtwarzane lub Wszystkie albumy.
Jeśli pliki muzyczne nie posiadają własnej okładki, wyświetlona
zostanie standardowa ikona okładki. Tutaj można wyświetlić ekran biblioteki
muzycznej, wraz z okładkami albumów po lewej stronie. Przewijaj albumy
pionowo, aby wyświetlić albumy zapisane w urządzeniu lub przewijaj
poziomo, aby wyświetlić Ulubione, Ostatnio dodane,
Ostatnio
odtwarzane lub Wszystkie albumy.
Jeśli pliki muzyczne nie posiadają własnej okładki, wyświetlona
zostanie standardowa ikona okładki. Pliki muzyczne można przeglądać według albumów, wykonawców lub nazw utworów, poprzez utworzone przez użytkownika listy odtwarzania, listy ulubionych utworów lub jako pliki i foldery zapisane w pamięci.* W przypadku gdy niektóre z plików muzycznych nie zawierają informacji, zostaną one sklasyfikowane w bibliotece muzycznej jako (Nieznane). Widżet odtwarzacza muzyki można umieścić na jednym z pięciu ekranów głównych, umożliwiając szybki dostęp do ostatnio dodanych i odtwarzanych utworów. * Poza muzyką zapisaną w pamięci wewnętrznej widoczna będzie opcja Zewnętrzne w dziale Pamięć. Umożliwia ona odtwarzanie muzyki z serwerów mediów lub z serwera plików w ramach sieci bezprzewodowej. |
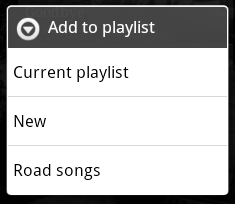 Lista odtwarzania to lista utworów audio,
które odtwarzacz będzie odtwarzać automatycznie (w kolejności listy lub
losowo). Można odtwarzać, tworzyć i edytować dowolną liczbę list
odtwarzania. Aby utworzyć nową listę lub dodać utwór do istniejącej
listy, wyszukaj utwór lub album w przeglądarce muzyki i przytrzymaj na
nim palec, aż do wyświetlenia listy opcji. Wybierz Dodaj do listy,
co umożliwi dodanie utworu do istniejącej listy lub utworzenie nowej. Lista odtwarzania to lista utworów audio,
które odtwarzacz będzie odtwarzać automatycznie (w kolejności listy lub
losowo). Można odtwarzać, tworzyć i edytować dowolną liczbę list
odtwarzania. Aby utworzyć nową listę lub dodać utwór do istniejącej
listy, wyszukaj utwór lub album w przeglądarce muzyki i przytrzymaj na
nim palec, aż do wyświetlenia listy opcji. Wybierz Dodaj do listy,
co umożliwi dodanie utworu do istniejącej listy lub utworzenie nowej.W przypadku usunięcia listy odtwarzania (przytrzymaj palec na nazwie listy, a następnie wybierz opcje usuń), usunięta zostaje wyłącznie lista, a nie znajdujące się na niej utwory. |
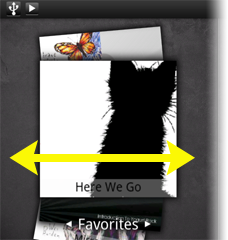 Lista ulubionych utworów zawiera
najczęściej odtwarzane utwory muzyczne. Aby dodać tytuł, album lub
wykonawcę do listy ulubionych, wystarczy nacisnąć i przytrzymać wybrany
element, aż do wyświetlenia opcji. Wybierz Dodaj do ulubionych.
Element zostanie oznakowany gwiazdką Lista ulubionych utworów zawiera
najczęściej odtwarzane utwory muzyczne. Aby dodać tytuł, album lub
wykonawcę do listy ulubionych, wystarczy nacisnąć i przytrzymać wybrany
element, aż do wyświetlenia opcji. Wybierz Dodaj do ulubionych.
Element zostanie oznakowany gwiazdką |
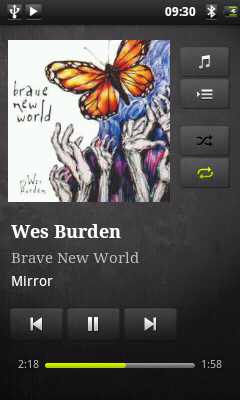 Ekran odtwarzania muzyki
posiada standardowe elementy umożliwiające kontrolę odtwarzania. Aby
przejść w inny punkt utworu, wystarczy nacisnąć pasek post Ekran odtwarzania muzyki
posiada standardowe elementy umożliwiające kontrolę odtwarzania. Aby
przejść w inny punkt utworu, wystarczy nacisnąć pasek post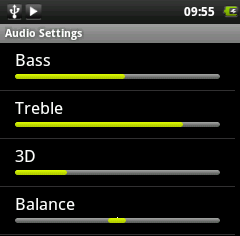 ępu.
Jednokrotne naciśnięcie przycisków wstecz i dalej umożliwia przejście
do początku bieżącego utworu lub przejście do kolejnego utworu.
Przytrzymanie jednego z nich umożliwia szybkie przewinięcie utworu
wstecz lub w przód. Ikony po prawej stronie okładki albumu posiadają
następujące funkcje: ępu.
Jednokrotne naciśnięcie przycisków wstecz i dalej umożliwia przejście
do początku bieżącego utworu lub przejście do kolejnego utworu.
Przytrzymanie jednego z nich umożliwia szybkie przewinięcie utworu
wstecz lub w przód. Ikony po prawej stronie okładki albumu posiadają
następujące funkcje:- Przejdź do ekranu wyboru muzyki - Przeglądaj bieżącą listę odtwarzania* - Wybór pomiędzy powtórzeniem wszystkich utworów na bieżącej liście, powtarzaniem jednego utworu lub brakiem powtarzania. Korzystając z menu * Kolejność utworów na liście można zmieniać poprzez naciśnięcie i przytrzymanie ikony po lewej stronie utworu i przeciągnięcie jej na żądaną pozycję. |
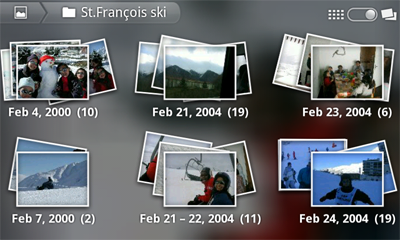 Aplikacja
Gallery umożliwia uszeregowanie zdjęć według folderów, w których są
zapisane lub według daty zrobienia poszczególnych zdjęć. Dotyczy to
również zdjęć i filmów wykonanych przy użyciu wbudowanego
aparatu oraz zdjęć skopiowanych do urządzenia ARCHOS.
Główny widok galerii przedstawia wszystkie albumy (foldery) zawierające
zdjęcia. Przesuwaj albumy w lewo lub w prawo, aby wyszukać album, który
chcesz wyświetlić, a następnie naciśnij go, aby wyświetlić jego
zawartość w formie tablicy. Widżet do przeglądania zdjęć można umieścić na jednym z pięciu ekranów
głównych, co zapewni szybki dostęp do zdjęć ostatnio dodanych, ostatnio
przeglądanych i zdjęć zaznaczonych jako ulubione. Aplikacja
Gallery umożliwia uszeregowanie zdjęć według folderów, w których są
zapisane lub według daty zrobienia poszczególnych zdjęć. Dotyczy to
również zdjęć i filmów wykonanych przy użyciu wbudowanego
aparatu oraz zdjęć skopiowanych do urządzenia ARCHOS.
Główny widok galerii przedstawia wszystkie albumy (foldery) zawierające
zdjęcia. Przesuwaj albumy w lewo lub w prawo, aby wyszukać album, który
chcesz wyświetlić, a następnie naciśnij go, aby wyświetlić jego
zawartość w formie tablicy. Widżet do przeglądania zdjęć można umieścić na jednym z pięciu ekranów
głównych, co zapewni szybki dostęp do zdjęć ostatnio dodanych, ostatnio
przeglądanych i zdjęć zaznaczonych jako ulubione. |
| Aby zobaczyć miniatury
wszystkich zdjęć, można przesuwać tablicę zdjęć w prawo lub w lewo. |
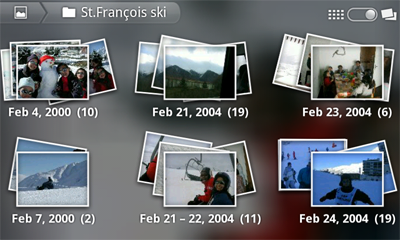
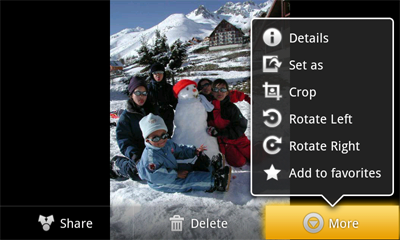
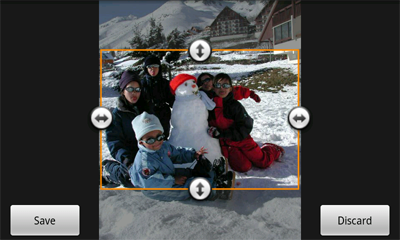
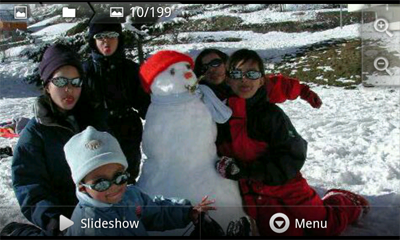
 Dołączona
do zestawu aplikacja fring™ umożliwia przeprowadzanie
wideokonferencji. Aplikacja ta posiada przyjazny użytkownikowi
interfejs umożliwiający prowadzenie wideokonferencji z innymi
użytkownikami aplikacji Fring™, a także z użytkownikami Google Talk™,
MSN Live, komunikatora Yahoo®, AIM™ i innych (wymagane jest posiadanie
konta użytkownika). Dołączona
do zestawu aplikacja fring™ umożliwia przeprowadzanie
wideokonferencji. Aplikacja ta posiada przyjazny użytkownikowi
interfejs umożliwiający prowadzenie wideokonferencji z innymi
użytkownikami aplikacji Fring™, a także z użytkownikami Google Talk™,
MSN Live, komunikatora Yahoo®, AIM™ i innych (wymagane jest posiadanie
konta użytkownika). |
 W przypadku gdy w zasięgu sieci
znajdują się komputery wyposażone w system operacyjny Windows®,
istnieje możliwość przeglądania zapisanych na nich folderów
udostępnionych. Upewnij się, że połączenie z siecią bezprzewodową jest
aktywne oraz w aplikacji Pliki, wybierz Foldery udostępnione
(SMB). W przypadku gdy w zasięgu sieci znajdują się komputery,
na których zapisane są udostępnione foldery, wyświetlona zostanie nazwa
komputera, a następnie zapisane w nim foldery i pliki. Można kopiować
pliki i foldery z komputera, który je udostępnia, a następnie wklejać w
urządzeniu. W przypadku gdy komputer zawierający foldery współdzielone
korzysta z nazwy użytkownika i hasła do systemu Windows®, w celu
uzyskania dostępu do zawartości folderów należy wprowadzić te
parametry.
W przypadku gdy w zasięgu sieci
znajdują się komputery wyposażone w system operacyjny Windows®,
istnieje możliwość przeglądania zapisanych na nich folderów
udostępnionych. Upewnij się, że połączenie z siecią bezprzewodową jest
aktywne oraz w aplikacji Pliki, wybierz Foldery udostępnione
(SMB). W przypadku gdy w zasięgu sieci znajdują się komputery,
na których zapisane są udostępnione foldery, wyświetlona zostanie nazwa
komputera, a następnie zapisane w nim foldery i pliki. Można kopiować
pliki i foldery z komputera, który je udostępnia, a następnie wklejać w
urządzeniu. W przypadku gdy komputer zawierający foldery współdzielone
korzysta z nazwy użytkownika i hasła do systemu Windows®, w celu
uzyskania dostępu do zawartości folderów należy wprowadzić te
parametry. 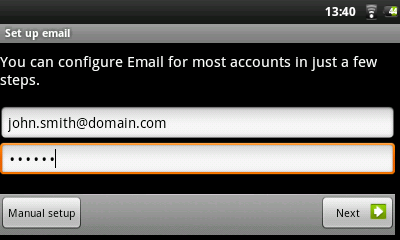 Aplikacje Email i Contacts działają w
połączeniu. Są to standardowe aplikacje do obsługi poczty e-mail i
kontaktów, które należy samodzielnie skonfigurować. O parametry poczty
wychodzącej i przychodzącej należy zapytać dostawcę usług
internetowych. Z reguły na stronach dostawców usług internetowych
dostępne są strony zatytułowane „Pomoc”
, przedstawiające instrukcje konfiguracji poczty e-mail w
przypadku korzystania z różnych klientów. Tam znaleźć można nazwy
serwerów poczty przychodzącej i wychodzącej oraz inne informacje
niezbędne do prawidłowej konfiguracji poczty. W przypadku posiadania
konta Google Gmail™, podczas konfiguracji wymagane jest wyłącznie
podanie nazwy użytkownika i hasła. Aplikacje Email i Contacts działają w
połączeniu. Są to standardowe aplikacje do obsługi poczty e-mail i
kontaktów, które należy samodzielnie skonfigurować. O parametry poczty
wychodzącej i przychodzącej należy zapytać dostawcę usług
internetowych. Z reguły na stronach dostawców usług internetowych
dostępne są strony zatytułowane „Pomoc”
, przedstawiające instrukcje konfiguracji poczty e-mail w
przypadku korzystania z różnych klientów. Tam znaleźć można nazwy
serwerów poczty przychodzącej i wychodzącej oraz inne informacje
niezbędne do prawidłowej konfiguracji poczty. W przypadku posiadania
konta Google Gmail™, podczas konfiguracji wymagane jest wyłącznie
podanie nazwy użytkownika i hasła. |
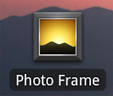 Aplikacja ta umożliwia przeglądanie pokazów
slajdów z albumów w serwisach Flickr®, Picasa™ oraz Facebook. Otwórz
aplikację, a następnie naciśnij dolną część ekranu, aby wyświetlić
dostępne opcje. Można wyświetlić pokaz slajdów złożony ze zdjęć
zapisanych w urządzeniu ARCHOS, zdjęć z własnych albumów internetowych,
z albumów internetowych innych użytkowników, a także zdjęć wybranych
według słów kluczowych. Aplikacja ta umożliwia przeglądanie pokazów
slajdów z albumów w serwisach Flickr®, Picasa™ oraz Facebook. Otwórz
aplikację, a następnie naciśnij dolną część ekranu, aby wyświetlić
dostępne opcje. Można wyświetlić pokaz slajdów złożony ze zdjęć
zapisanych w urządzeniu ARCHOS, zdjęć z własnych albumów internetowych,
z albumów internetowych innych użytkowników, a także zdjęć wybranych
według słów kluczowych. |
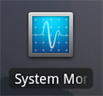 W przypadku nieprzerwanego korzystania
z systemu Android™ przez dłuższy czas, pamięć aktywna może przechowywać
dużą liczbę aplikacji, co może spowalniać pracę urządzenia. Można
zamknąć poszczególne aplikacje lub zamknąć wszystkie aplikacje, aby
zwolnić pamięć podręczną. Można również zobaczyć, które aplikacje
uniemożliwiają wprowadzenie urządzenia w stan hibernacji i które
dezaktywują hibernację zbyt często. W przypadku nieprzerwanego korzystania
z systemu Android™ przez dłuższy czas, pamięć aktywna może przechowywać
dużą liczbę aplikacji, co może spowalniać pracę urządzenia. Można
zamknąć poszczególne aplikacje lub zamknąć wszystkie aplikacje, aby
zwolnić pamięć podręczną. Można również zobaczyć, które aplikacje
uniemożliwiają wprowadzenie urządzenia w stan hibernacji i które
dezaktywują hibernację zbyt często. |
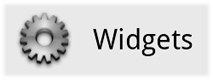 Poniżej przedstawiono przykładowe widżety,
które mogą być zainstalowane w urządzeniu. Aby dodać widżet, wyszukaj wolne
miejsce na jednym z pięciu ekranów głównych i przytrzymaj w nim palec.
Wybierz Widżety, a następnie
wybierz żądany widżet. Aby usunąć widżet
z jednego z ekranów, przytrzymaj na nim palec, a następnie przeciągnij
go do zakładki aplikacje, która zamieni się w ikonę kosza. Gdy widżet
znajdzie się nad koszem, a jego kolor zmieni się na czerwony, upuść go
– spowoduje to usunięcie danego widżetu (to samo dotyczy wszelkich
skrótów ekranowych). Aby pobrać nowe widżety, przejdź do sklepu AppsLib, gdzie znaleźć można zarówno
darmowe, jak i płatne widżety poszerzające funkcjonalność tabletów
ARCHOS.
Poniżej przedstawiono przykładowe widżety,
które mogą być zainstalowane w urządzeniu. Aby dodać widżet, wyszukaj wolne
miejsce na jednym z pięciu ekranów głównych i przytrzymaj w nim palec.
Wybierz Widżety, a następnie
wybierz żądany widżet. Aby usunąć widżet
z jednego z ekranów, przytrzymaj na nim palec, a następnie przeciągnij
go do zakładki aplikacje, która zamieni się w ikonę kosza. Gdy widżet
znajdzie się nad koszem, a jego kolor zmieni się na czerwony, upuść go
– spowoduje to usunięcie danego widżetu (to samo dotyczy wszelkich
skrótów ekranowych). Aby pobrać nowe widżety, przejdź do sklepu AppsLib, gdzie znaleźć można zarówno
darmowe, jak i płatne widżety poszerzające funkcjonalność tabletów
ARCHOS.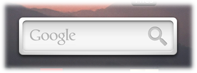 Szybki sposób na wyszukiwanie w Internecie za
pośrednictwem wyszukiwarki Google. Szybki sposób na wyszukiwanie w Internecie za
pośrednictwem wyszukiwarki Google. |
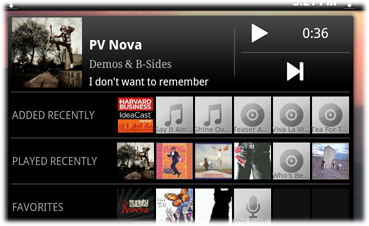 Szybki sposób na dostęp do muzyki, bez
konieczności otwarcia aplikacji Muzyka. Istnieją
również podobnie wyglądające widżety dla aplikacji Galeria
(przeglądanie zdjęć) i aplikacji Wideo. Szybki sposób na dostęp do muzyki, bez
konieczności otwarcia aplikacji Muzyka. Istnieją
również podobnie wyglądające widżety dla aplikacji Galeria
(przeglądanie zdjęć) i aplikacji Wideo. |
 Alternatywa
dla zegara cyfrowego.
Alternatywa
dla zegara cyfrowego. 
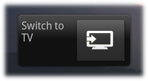  Ten
kabel audio/video podłączany jest do urządzenia ARCHOS w celu umożliwienia
odtwarzania filmów wideo na telewizorze. Użyj widżetu Przełącz na TV (idź tutaj, aby zainstalować widżet, jeśli
nie znajduje się na żadnym z ekranów głównych), aby przełączyć
oglądanie filmów na ekranie wbudowanym urządzenia na telewizor. Można również użyć przycisku menu Ten
kabel audio/video podłączany jest do urządzenia ARCHOS w celu umożliwienia
odtwarzania filmów wideo na telewizorze. Użyj widżetu Przełącz na TV (idź tutaj, aby zainstalować widżet, jeśli
nie znajduje się na żadnym z ekranów głównych), aby przełączyć
oglądanie filmów na ekranie wbudowanym urządzenia na telewizor. Można również użyć przycisku menu |
