

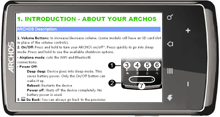
Avant
d’utiliser votre ARCHOS pour la première fois, charger complètement sa
batterie. Connecter le câble USB fourni au système ARCHOS et à un
ordinateur en marche ou un adaptateur USB  (disponible
dans la plupart des magasins d’électronique). Le système ARCHOS
s’allume et commence à charger. Il vous demande si vous souhaitez le
monter ou le charger uniquement. Sélectionner la seconde option.
L’icône de batterie dans le coin supérieur droit de l’écran anime une
action de « remplissage » en vert, et le témoin lumineux
d’alimentation/recharge situé à côté du connecteur USB reste allumé de
manière constante. Une fois l’appareil complètement chargé, le témoin
lumineux commence à clignoter. Lorsque l’appareil n’est pas branché à
un ordinateur ou à un adaptateur secteur, l’icône affiche le
pourcentage d’autonomie de batterie disponible. (disponible
dans la plupart des magasins d’électronique). Le système ARCHOS
s’allume et commence à charger. Il vous demande si vous souhaitez le
monter ou le charger uniquement. Sélectionner la seconde option.
L’icône de batterie dans le coin supérieur droit de l’écran anime une
action de « remplissage » en vert, et le témoin lumineux
d’alimentation/recharge situé à côté du connecteur USB reste allumé de
manière constante. Une fois l’appareil complètement chargé, le témoin
lumineux commence à clignoter. Lorsque l’appareil n’est pas branché à
un ordinateur ou à un adaptateur secteur, l’icône affiche le
pourcentage d’autonomie de batterie disponible. |

 Recherche : fait
apparaître le champ de recherche rapide qui permet de rechercher des
mots clés dans une application spécifique ou sur Internet (sous réserve
d’une connexion Internet active).
Recherche : fait
apparaître le champ de recherche rapide qui permet de rechercher des
mots clés dans une application spécifique ou sur Internet (sous réserve
d’une connexion Internet active). 
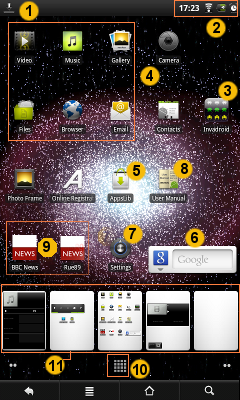
 .
.Lorsque vous n'utilisez pas les connexions WiFi et Bluetooth,  désactiver les afin d’économiser l’énergie de la batterie. Le widget de contrôle de l’alimentation
situé sur l’écran d’accueil le plus à gauche vous permet d’activer et
de désactiver la connexion WiFi (WiFi, Bluetooth®*, Synchronisation,
Luminosité) selon les besoins. Pour configurer une connexion WiFi, être dans une zone WiFi qui vous autorise à vous
connecter. Chaque fois que l’ARCHOS se trouve dans un réseau que vous
avez déjà configuré, il tentera d’établir une connexion si la connexion WiFi est activée. désactiver les afin d’économiser l’énergie de la batterie. Le widget de contrôle de l’alimentation
situé sur l’écran d’accueil le plus à gauche vous permet d’activer et
de désactiver la connexion WiFi (WiFi, Bluetooth®*, Synchronisation,
Luminosité) selon les besoins. Pour configurer une connexion WiFi, être dans une zone WiFi qui vous autorise à vous
connecter. Chaque fois que l’ARCHOS se trouve dans un réseau que vous
avez déjà configuré, il tentera d’établir une connexion si la connexion WiFi est activée.*L’ARCHOS 28 n’est pas équipé de Bluetooth®. |

 Afin
d’améliorer la réception WiFi de votre appareil, éviter de mettre les
doigts devant la zone de l’antenne WiFi (zone en rouge). Afin
d’améliorer la réception WiFi de votre appareil, éviter de mettre les
doigts devant la zone de l’antenne WiFi (zone en rouge). |
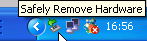 et sélectionner l’ARCHOS.
et sélectionner l’ARCHOS. et
et 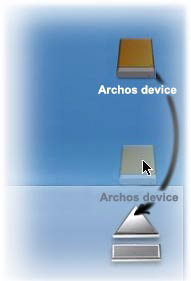 vers la corbeille (qui se transforme en icône de déconnexion) et la déposer dedans.
vers la corbeille (qui se transforme en icône de déconnexion) et la déposer dedans.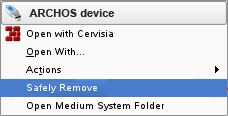 , puis sélectionner l’option de déconnexion ou de retrait en toute sécurité.
, puis sélectionner l’option de déconnexion ou de retrait en toute sécurité.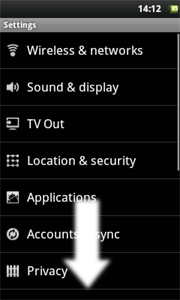 Avec le menu Paramètres, modifier les réglages de votre ARCHOS en fonction de vos besoins. Dans le menu Paramètres, pour afficher toutes les options, les faire défiler. Dans un paramètre donné, utiliser l’icône de Menu Avec le menu Paramètres, modifier les réglages de votre ARCHOS en fonction de vos besoins. Dans le menu Paramètres, pour afficher toutes les options, les faire défiler. Dans un paramètre donné, utiliser l’icône de Menu |
 qui apparaît lorsque vous naviguez dans une page.
qui apparaît lorsque vous naviguez dans une page. 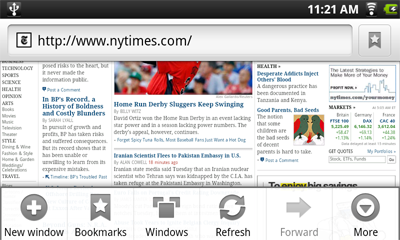
Favoris [Bookmarks] : appuyer sur l’icône de signet dans le coin supérieur
droit de la barre de navigation de la page Web. Ce champ affiche la liste des signets. Appuyer sur l'un d'eux pour l'ouvrir. 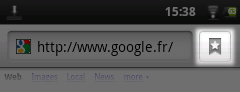 Faire un appui long sur
un signet pour accéder à une liste d'options
(modifier, renommer, supprimer, etc.). Faire un appui long sur
un signet pour accéder à une liste d'options
(modifier, renommer, supprimer, etc.). Dans la page des signets, pour ajouter un nouveau signet, appuyer sur la case située dans l’angle supérieur gauche indiquant * Ajouter. L'onglet Les plus visités affiche les sites les plus visités et l'onglet Historique affiche les derniers sites visités. Dans l’onglet History , appuyer sur l’icône Menu pour afficher l'option Effacer l’historique. |
Sélectionner une catégorie et parcourir les diverses applications pour trouver celle qui vous convient, puis appuyer sur Installer pour la télécharger sur votre appareil. Après le téléchargement, appuyer sur Ouvrir pour exécuter le programme. Les applications ont été conçues par la communauté des développeurs Android™ et sont mises à disposition en l’état. |
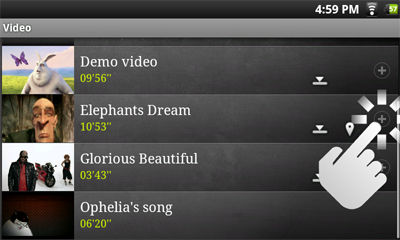 Au niveau de la ligne de chaque vidéo, il y a une illustration de la vidéo, la durée totale, un bouton Reprise Au niveau de la ligne de chaque vidéo, il y a une illustration de la vidéo, la durée totale, un bouton Reprise  pour reprendre une lecture interrompue, un bouton Marque-page pour reprendre une lecture interrompue, un bouton Marque-page Appuyer sur une vidéo pour la visionner depuis le début. Maintenir le doigt appuyé sur une vidéo pour afficher plus d’options. |
Caractéristiques techniques de l’ARCHOS 28 MPEG-4 (ASP@L5 AVI, jusqu’à la résolution DVD, 30 fps à 4 Mbits/s) H.264 (jusqu’à la résolution DVD MP/D1, 30 fps à 2 Mbits/s) WMV/VC1 (jusqu’à la résolution DVD MP/D1, 30 fps à 3 Mbits/s) MJPG (Motion JPEG) en résolution VGA Caractéristiques techniques de l’ARCHOS 32 MPEG-4 HD (jusqu’à 720p, 30 fps à 12 Mbits/s) MPEG-42 (ASP@L5 AVI, jusqu’à la résolution DVD, 30 fps à 12 Mbits/s H.264 HD (HP@L3.1 jusqu’à 720p, 30 fps à 7 Mbits/s) WMV9/VC1 (AP jusqu’à 720 p 30 fps à 10 Mbits/s) MJPG (Motion JPEG) en résolution VGA Avec les codecs ci-dessus, l’appareil peut lire les fichiers vidéo aux extensions suivantes : AVI, MP4, MOV, 3GP, MPG, MKV, FLV, RM, RMVB, ASF, WMV. Avec le plug-in Cinema en option : MPEG2 (jusqu’à la résolution DVD MP/D1, 30 fps à 15 Mbits/s). Lit les fichiers VOB, TS, PS. Gestion des sous-titres vidéo Sous-titres textuels SRT, SSA, SMI, SUB, sous-titres intégrés MKV (TXT, SSA), sous-titres intégrés VOB |
 Pour
afficher le menu en surimpression, toucher n’importe quelle partie de
l’écran. Pour
afficher le menu en surimpression, toucher n’importe quelle partie de
l’écran. Accéder au menu en surimpression pour interrompre ou reprendre une vidéo, pour accéder à une séquence de la vidéo. Pour faire disparaître ce menu, appuyer sur l'écran. Pour afficher les éléments de menu disponibles, notamment les langues*, les sous-titres*, les marque-pages et les paramètres, toucher l’icône de menu Pour quitter le lecteur vidéo à tout moment, touchez l’icône de retour * Uniquement si plusieurs pistes audio ou sous-titres sont inclus dans le fichier vidéo. |
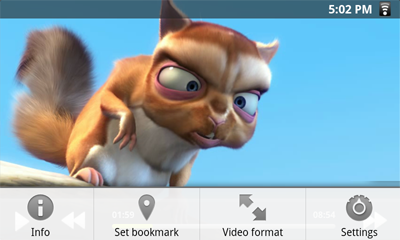
 S’il
existe des ordinateurs sur votre réseau WiFi qui sont des dossiers de
partage, alors vous pourrez parcourir ces dossiers et lire leur
contenu. Comme illustré à gauche, un dossier partagé sur votre PC est
accompagné d’une icône de main tenant un dossier.
S’il
existe des ordinateurs sur votre réseau WiFi qui sont des dossiers de
partage, alors vous pourrez parcourir ces dossiers et lire leur
contenu. Comme illustré à gauche, un dossier partagé sur votre PC est
accompagné d’une icône de main tenant un dossier. 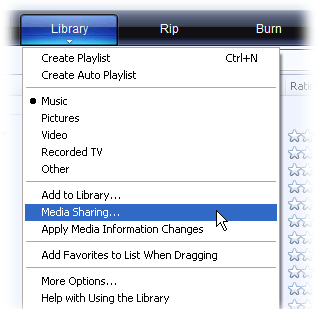 1. Connecter l’ARCHOS à votre réseau WiFi (voir Établissement d’une connexion WiFi). 1. Connecter l’ARCHOS à votre réseau WiFi (voir Établissement d’une connexion WiFi).2. Connecter votre PC à ce même réseau WiFi et démarrez le lecteur Windows Media®, version 11 ou ultérieure. 3. Cliquer sur l’onglet Bibliothèque, et sélectionnez Partage des fichiers multimédias 4. Cocher la case Partager mes fichiers multimédias dans et cliquez sur OK. L’icône ARCHOS devrait apparaître dans la fenêtre, accompagnée d’un symbole de mise en garde*. * ATTENTION : la première fois que vous configurez vos options de partage, il est possible que votre PC n’affiche l’icône d’ARCHOS qu’au bout de quelques minutes. |
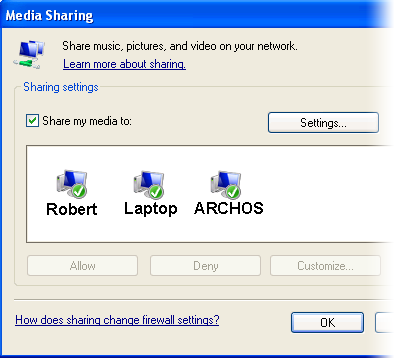 5. Sélectionner l’icône d’ARCHOS et cliquez sur le bouton Allow. 6. Pour modifier vos paramètres de partage, cliquer sur Paramètres. Vous pouvez, par exemple, saisir un nom pour vos fichiers multimédias partagés. Vous verrez alors ce nom apparaître sur votre ARCHOS. Cliquez sur OK pour enregistrer les modifications. 7. Cliquer sur OK pour fermer la fenêtre Partage des fichiers multimédias. 8. Vous pouvez désormais fermer le lecteur Windows Media® et commencer à visionner vos fichiers multimédias partagés de votre PC directement sur votre ARCHOS (voir section suivante). |
 .
.
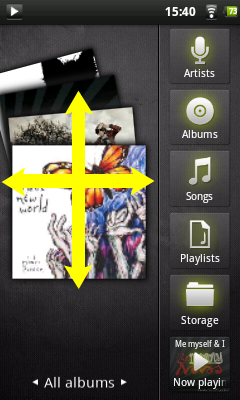 Vous
voyez ici l’écran de l’audiothèque avec l’affichage des pochettes
d’album à gauche. Vous
voyez ici l’écran de l’audiothèque avec l’affichage des pochettes
d’album à gauche. Parcourir les albums verticalement pour voir tous les albums stockés sur votre appareil. Parcourir les albums horizontalement pour voir les albums favoris, récemment ajoutés, récemment écoutés, ou tous les albums. Vous pouvez parcourir votre musique par album, artiste ou nom de morceau, dans vos listes de lecture, vos favoris ou dans les fichiers et dossiers du système. Si certains de vos fichiers de musique ne contiennent pas de balises, ils seront classés comme Inconnu dans l’audiothèque. S’il n’est pas déjà présent, le widget de lecteur de musique peut être placé sur l’un des cinq écrans d’accueil pour vous permettre d’accéder rapidement aux morceaux récemment ajoutés ou écoutés. * En plus de la musique stockée en interne, vous verrez l’option External [Externe] sous Storage [Stockage]. Cette option vous permet d’écouter de la musique provenant de serveurs multimédia ou d’un serveur de fichiers sur votre réseau WiFi. |
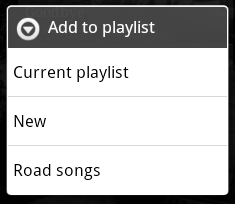 Une
liste de lecture est une liste de morceaux que le lecteur lit
automatiquement, l’un après l’autre (dans l’ordre ou de façon
aléatoire). Vous pouvez lire, créer et modifier autant de listes de
lecture que vous le souhaitez. Une
liste de lecture est une liste de morceaux que le lecteur lit
automatiquement, l’un après l’autre (dans l’ordre ou de façon
aléatoire). Vous pouvez lire, créer et modifier autant de listes de
lecture que vous le souhaitez. Pour créer une liste de lecture ou ajouter un élément à une liste, maintenir votre doigt appuyé sur un morceau ou un album dans l'application musique pour afficher la liste des options. Sélectionner Ajouter à la playlist, et vous aurez la possibilité de mettre le morceau ou l’album dans une liste de lecture existante ou de créer une nouvelle liste. Lorsque vous supprimez une liste de lecture (maintenir votre doigt appuyé sur le nom de la liste et sélectionner l’option de suppression), vous ne supprimez que la liste et pas la musique elle-même. |
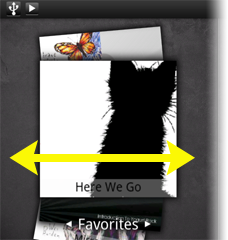 La
liste des Favoris contient la musique que vous écoutez le plus
souvent. Pour ajouter un morceau, un album ou un artiste à votre liste
de favoris, maintenir le doigt appuyé sur l’élément. Une liste d'options
s’affiche. Sélectionner Ajouter aux favoris. L’élément sera marqué d’une étoile La
liste des Favoris contient la musique que vous écoutez le plus
souvent. Pour ajouter un morceau, un album ou un artiste à votre liste
de favoris, maintenir le doigt appuyé sur l’élément. Une liste d'options
s’affiche. Sélectionner Ajouter aux favoris. L’élément sera marqué d’une étoile |
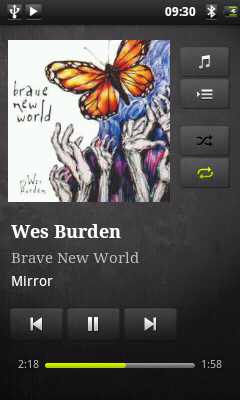 L’écran de lecture comprend les commandes de lecture standard. Vous pouvez appuyer sur la barre de progr L’écran de lecture comprend les commandes de lecture standard. Vous pouvez appuyer sur la barre de progr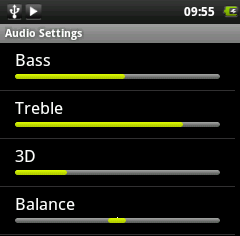 ession
pour accéder directement à une autre partie du morceau. Vous pouvez
appuyer une fois sur les boutons suivant et précédent pour passer au
début
du morceau en cours ou passer au morceau suivant ; maintenir votre
doigt appuyé sur ces boutons pour effectuer un retour ou une avance
rapide dans le morceau en cours d’écoute. Les icônes à droite de la
pochette d’album permettent d’effectuer ce qui suit : ession
pour accéder directement à une autre partie du morceau. Vous pouvez
appuyer une fois sur les boutons suivant et précédent pour passer au
début
du morceau en cours ou passer au morceau suivant ; maintenir votre
doigt appuyé sur ces boutons pour effectuer un retour ou une avance
rapide dans le morceau en cours d’écoute. Les icônes à droite de la
pochette d’album permettent d’effectuer ce qui suit :- Passer à l’écran de sélection de musique - Afficher la liste de lecture en cours* - Choisir entre répéter tous les morceaux de la liste, répéter un seul morceau ou ne pas répéter. À l’aide du menu * Dans la liste, il est possible de modifier la position des morceaux à venir ; maintenez le doigt appuyé sur l’icône à gauche du morceau et faites-la glisser vers la position souhaitée. |
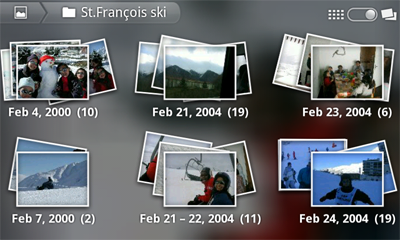 La
galerie organise vos photos en fonction des dossiers dans lesquels vous
les avez rangées et de la date à laquelle elles ont été prises. Ceci
inclut les photos et les vidéos que vous avez prises avec l’appareil photo intégré (ARCHOS 32) et les photos que vous avez copiéessur
l’ARCHOS. L’affichage initial de la galerie montre tous les albums
(dossiers) qui contiennent des photos. Faire défiler les albums vers
la gauche ou la droite pour trouver celui qui vous intéresse, puis le
sélectionner pour afficher son contenu sous forme de mur de photos.
S’il
n’est pas déjà présent, le widget photo peut être placé
sur l’un des cinq écrans d’accueil pour vous permettre d’accéder
rapidement aux photos récemment ajoutées ou visionnées, et aux photos
favorites. La
galerie organise vos photos en fonction des dossiers dans lesquels vous
les avez rangées et de la date à laquelle elles ont été prises. Ceci
inclut les photos et les vidéos que vous avez prises avec l’appareil photo intégré (ARCHOS 32) et les photos que vous avez copiéessur
l’ARCHOS. L’affichage initial de la galerie montre tous les albums
(dossiers) qui contiennent des photos. Faire défiler les albums vers
la gauche ou la droite pour trouver celui qui vous intéresse, puis le
sélectionner pour afficher son contenu sous forme de mur de photos.
S’il
n’est pas déjà présent, le widget photo peut être placé
sur l’un des cinq écrans d’accueil pour vous permettre d’accéder
rapidement aux photos récemment ajoutées ou visionnées, et aux photos
favorites. |
| Vous pouvez faire défiler le mur de photos vers la droite ou la gauche pour afficher une miniature des photos. 1. Le nom de l’album que vous regardez actuellement. 2. Sélectionner une option pour voir l’album sous forme de mur de photos (illustration) ou sous forme de petites piles de photos (ci-dessous) regroupées par date. 3. Faire glisser le curseur de date pour parcourir l’ensemble du mur de photos par date. 4. La date des photos s’affiche lorsque vous faites glisser le curseur. 5. Exemple de nouvelles photos créées avec la fonction de rognage. |
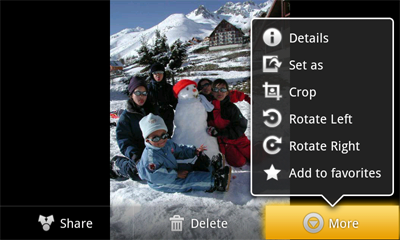
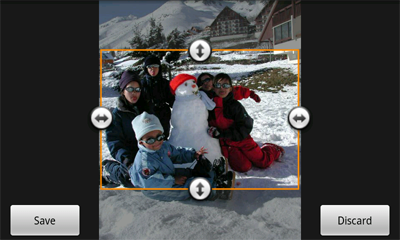
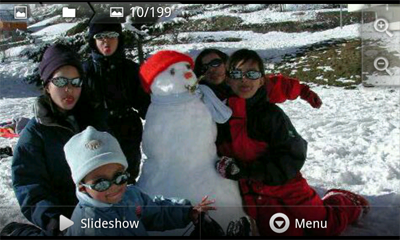
 1. Bouton Paramètres. Appuyer sur ce bouton pour accéder aux divers réglages de l’appareil photo (effets de couleur, mode rafale, qualité de la photo, etc). 2. Bouton Balance des blancs. Choisir l'option qui convient à l'environnement tout autour. 3. Bouton Déclencheur (pour la photo) ou Marche/Arrêt (pour la vidéo). 4. Basculement de la caméra vidéo à l’appareil photo. 5. Aperçu de la dernière photo prise ou de la dernière vidéo enregistrée. Appuyer sur l'aperçu pour voir la photo ou visionner la vidéo. |
Dans l’écran d’accueil, appuyer sur l'application Fichiers ou la sélectionner à partir du menu des applications. Une liste de dossiers est affichée. Appuyer sur un dossier pour l’ouvrir. Utilisez l’icône de retour |
 S’il
y a des ordinateurs Windows® sur votre réseau WiFi, vous pouvez
parcourir leurs dossiers partagés. Vérifier que vous disposez d’une
connexion WiFi et dans l’application Fichiers, sélectionner Répertoires partagés (SMB).
S’il y a des ordinateurs sur le même réseau qui partagent des dossiers,
alors vous verrez ici le nom de l’ordinateur, puis les dossiers
partagés avec les fichiers qu’ils contiennent. Vous pouvez copier les
fichiers et les dossiers de l’ordinateur qui les partage puis les
coller sur votre appareil. Si l’ordinateur sur lequel se trouvent les
dossiers partagés dispose normalement d’un nom d’utilisateur et d’un
mot de passe Windows®, vous devrez les saisir afin de pouvoir accéder
au contenu des dossiers.
S’il
y a des ordinateurs Windows® sur votre réseau WiFi, vous pouvez
parcourir leurs dossiers partagés. Vérifier que vous disposez d’une
connexion WiFi et dans l’application Fichiers, sélectionner Répertoires partagés (SMB).
S’il y a des ordinateurs sur le même réseau qui partagent des dossiers,
alors vous verrez ici le nom de l’ordinateur, puis les dossiers
partagés avec les fichiers qu’ils contiennent. Vous pouvez copier les
fichiers et les dossiers de l’ordinateur qui les partage puis les
coller sur votre appareil. Si l’ordinateur sur lequel se trouvent les
dossiers partagés dispose normalement d’un nom d’utilisateur et d’un
mot de passe Windows®, vous devrez les saisir afin de pouvoir accéder
au contenu des dossiers. 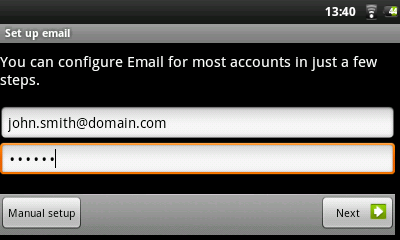 Les applications E-mail et Contacts fonctionnent ensemble. Ce sont des applications de messagerie et de contacts standard que vous devrez configurer vous-même. Vous devrez consulter votre fournisseur de services Internet pour obtenir les paramètres nécessaires à la configuration du courrier entrant et sortant. Généralement les sites web des fournisseurs d’accès Internet comportent des pages d’aide pour configurer le courrier électronique selon l’application de messagerie. Elles vous indiqueront les noms des serveurs de courrier entrant et sortant ainsi que d’autres informations que vous devrez indiquer dans la configuration de la messagerie. Si vous avez un compte Google Gmail™, seuls le nom d’utilisateur et le mot de passe sont nécessaires pour configurer la messagerie. |
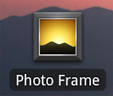 Cette
application vous permet d’afficher des diaporamas à partir des albums
photo stockés sur Flickr®, Picasa™ ou Facebook. Ouvrez l’application et
touchez la partie inférieure de l’écran ou l’icône de menu Cette
application vous permet d’afficher des diaporamas à partir des albums
photo stockés sur Flickr®, Picasa™ ou Facebook. Ouvrez l’application et
touchez la partie inférieure de l’écran ou l’icône de menu |
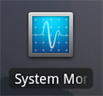 Lorsque
vous utilisez Android™ pendant un long moment, plusieurs applications
peuvent occuper de l'espace dans la mémoire active et du coup ralentir
le fonctionnement. Vous pouvez
fermer les applications individuellement ou toutes les fermer pour
libérer del'espace dans la mémoire active. Vous pouvez également voir
quelles applications empêchent l’appareil de passer en mode veille ou
celles qui le font sortir du mode veille trop souvent. Lorsque
vous utilisez Android™ pendant un long moment, plusieurs applications
peuvent occuper de l'espace dans la mémoire active et du coup ralentir
le fonctionnement. Vous pouvez
fermer les applications individuellement ou toutes les fermer pour
libérer del'espace dans la mémoire active. Vous pouvez également voir
quelles applications empêchent l’appareil de passer en mode veille ou
celles qui le font sortir du mode veille trop souvent. |
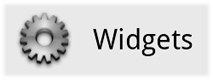 Les
widgets sont de petites applications qui fonctionnent en continu sur
l’un des cinq volets de l’écran d’accueil. Ci-dessous sont décrits
quelques widgets qui peuvent déjà se trouver sur votre appareil.
Les
widgets sont de petites applications qui fonctionnent en continu sur
l’un des cinq volets de l’écran d’accueil. Ci-dessous sont décrits
quelques widgets qui peuvent déjà se trouver sur votre appareil. 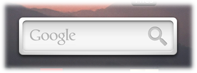 Un moyen d’effectuer rapidement une recherche sur Google à partir de mots clés. Un moyen d’effectuer rapidement une recherche sur Google à partir de mots clés. |
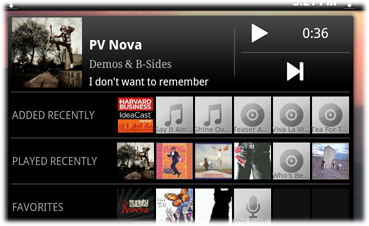 Un moyen d’accéder rapidement à votre musique au lieu d’ouvrir le lecteur Music [Musique]. Il existe des widgets similaires pour la Gallery [Galerie] (visionnage de photos) et le lecteur Video [Vidéo]. Un moyen d’accéder rapidement à votre musique au lieu d’ouvrir le lecteur Music [Musique]. Il existe des widgets similaires pour la Gallery [Galerie] (visionnage de photos) et le lecteur Video [Vidéo]. |
 Une autre horloge.
Une autre horloge. 
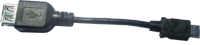
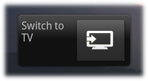  Ce
câble audio/vidéo se branche sur la tablette Internet ARCHOS 32
pour lui permettre de lire de la vidéo sur un téléviseur. Utiliser le
widget Switch to TV [Basculer vers la TV] (cliquer ici
pour installer le widget s’il ne se trouve pas déjà sur l’un des écrans
d’accueil) pour basculer l’affichage de l’écran intégré sur l’écran du
téléviseur. Avant de basculer l’affichage sur le téléviseur, vérifier
que vous avez réglé votre poste sur la bonne entrée vidéo ;
souvent il faut utiliser le bouton de sélection A/V de la télécommande
du téléviseur. Une fois l’image affichée, utilisez l’écran de l’ARCHOS
comme un pavé tactile pour déplacer le curseur sur l’écran de votre
téléviseur. Ce
câble audio/vidéo se branche sur la tablette Internet ARCHOS 32
pour lui permettre de lire de la vidéo sur un téléviseur. Utiliser le
widget Switch to TV [Basculer vers la TV] (cliquer ici
pour installer le widget s’il ne se trouve pas déjà sur l’un des écrans
d’accueil) pour basculer l’affichage de l’écran intégré sur l’écran du
téléviseur. Avant de basculer l’affichage sur le téléviseur, vérifier
que vous avez réglé votre poste sur la bonne entrée vidéo ;
souvent il faut utiliser le bouton de sélection A/V de la télécommande
du téléviseur. Une fois l’image affichée, utilisez l’écran de l’ARCHOS
comme un pavé tactile pour déplacer le curseur sur l’écran de votre
téléviseur. |