


 Suchen: Dadurch wird die
Schnellsuche geöffnet, über die sich Schlüsselwörter innerhalb einer
bestimmten Anwendung oder im Internet suchen lassen (vorausgesetzt, es
ist eine aktive Internetverbindung vorhanden). Was durchsucht werden
soll kann unter Settings
[Einstellungen] > Search [Suche]
konfiguriert werden.
Suchen: Dadurch wird die
Schnellsuche geöffnet, über die sich Schlüsselwörter innerhalb einer
bestimmten Anwendung oder im Internet suchen lassen (vorausgesetzt, es
ist eine aktive Internetverbindung vorhanden). Was durchsucht werden
soll kann unter Settings
[Einstellungen] > Search [Suche]
konfiguriert werden.| Vor der erstmaligen Verwendung des ARCHOS sollte der Akku vollständig aufgeladen werden. Für den Anschluss des mitgelieferten Ladenetzteils. Achtung: Verwenden Sie mit Ihrem Gerät NUR das mitgelieferte ARCHOS-Ladenetzteil. Der ARCHOS schaltet sich ein und beginnt mit dem Laden. Das Batteriesymbol in der rechten oberen Ecke des Bildschirms zeigt einen grünen Füllvorgang an und die Leistungs-/Ladeanzeige leuchtet auf. Nachdem das Gerät vollständig geladen ist, beginnt die Anzeige zu blinken. Ist das Gerät nicht mit Stromadapter verbunden, zeigt das Symbol auf der Anzeige die verbleibende Akkuleistung als Prozentwert an. |
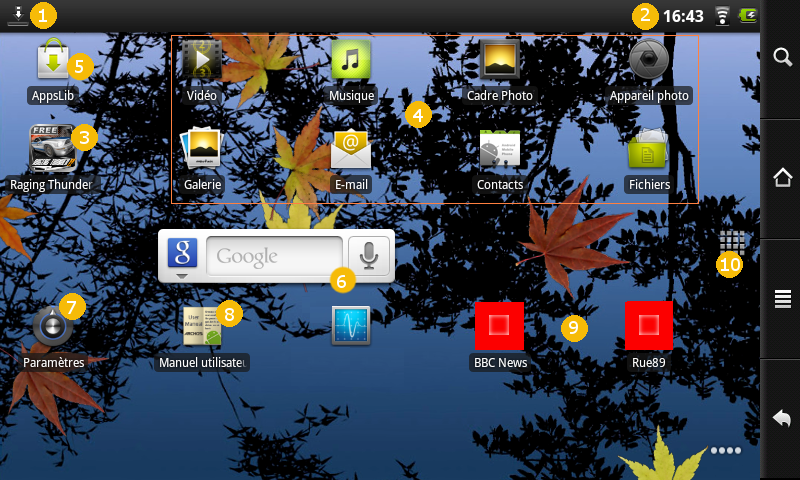
Werden die WLAN- oder
Bluetooth-Verbindungen nicht benötigt, sollten diese deaktiviert
werden, um den
Akkuverbrauch zu reduzieren. Das Power
Control Widget, ganz links auf der Hauptseite, ermöglicht Ihnen das
Ein- und Ausschalten des  WLANS
(WiFi, Bluetooth®*, Tethering, Sync, Helligkeit)
nach Bedarf. Für die Konfiguration der WLAN-Verbindung müssen Sie
sich im Bereich eines WLANs befinden, damit Sie mit diesem Verbindung
aufnehmen können. Jedes Mal, wenn Sie den ARCHOS im Bereich eines
Netzwerkes starten, das Sie zuvor bereits einmal konfiguriert haben,
wird dieser versuchen, eine Verbindung herzustellen (solange die
WLAN-Einstellung aktiviert bleibt). WLANS
(WiFi, Bluetooth®*, Tethering, Sync, Helligkeit)
nach Bedarf. Für die Konfiguration der WLAN-Verbindung müssen Sie
sich im Bereich eines WLANs befinden, damit Sie mit diesem Verbindung
aufnehmen können. Jedes Mal, wenn Sie den ARCHOS im Bereich eines
Netzwerkes starten, das Sie zuvor bereits einmal konfiguriert haben,
wird dieser versuchen, eine Verbindung herzustellen (solange die
WLAN-Einstellung aktiviert bleibt). |
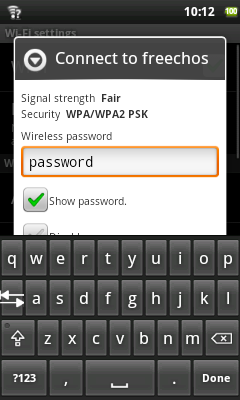
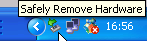 und wählen Sie den ARCHOS.
und wählen Sie den ARCHOS. , dann
, dann 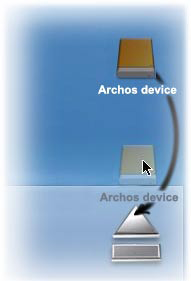 auf dem Desktop in Richtung
Papierkorb (ändert sich in ein "Entfernen"-Symbol) und legen Sie es in
diesem ab.
auf dem Desktop in Richtung
Papierkorb (ändert sich in ein "Entfernen"-Symbol) und legen Sie es in
diesem ab.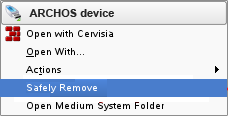 und wählen Sie "Unmount" oder "Sicher entfernen".
und wählen Sie "Unmount" oder "Sicher entfernen".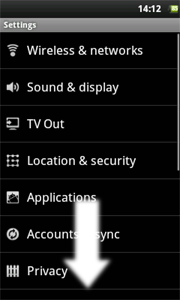 Verwenden Sie die
Einstellungen, um Ihren ARCHOS in der Funktion Ihren persönlichen
Bedürfnissen anzupassen. Sie können den Bildschirm auf- und abwärts
scrollen, um so die Einstellungen zu sehen, die zu Beginn nicht zu
sehen sind. Unter Umständen erhalten Sie über das Menüsymbol Verwenden Sie die
Einstellungen, um Ihren ARCHOS in der Funktion Ihren persönlichen
Bedürfnissen anzupassen. Sie können den Bildschirm auf- und abwärts
scrollen, um so die Einstellungen zu sehen, die zu Beginn nicht zu
sehen sind. Unter Umständen erhalten Sie über das Menüsymbol |
 das bei Bewegen der Seite erscheint.
Je nachdem, wo Sie sich im Webbrowser befinden, erhalten Sie durch
Drücken auf ein Objekt weitere Optionen. Beispiel: Indem Sie Ihren
Finger auf einem Bild halten, können Sie die Bilddatei auf Ihrem Gerät
speichern. Um etwas in ein Textfeld einzugeben, tippen Sie in das Feld
und verwenden dann die virtuelle Tastatur, um die erforderlichen
Informationen einzugeben.
das bei Bewegen der Seite erscheint.
Je nachdem, wo Sie sich im Webbrowser befinden, erhalten Sie durch
Drücken auf ein Objekt weitere Optionen. Beispiel: Indem Sie Ihren
Finger auf einem Bild halten, können Sie die Bilddatei auf Ihrem Gerät
speichern. Um etwas in ein Textfeld einzugeben, tippen Sie in das Feld
und verwenden dann die virtuelle Tastatur, um die erforderlichen
Informationen einzugeben.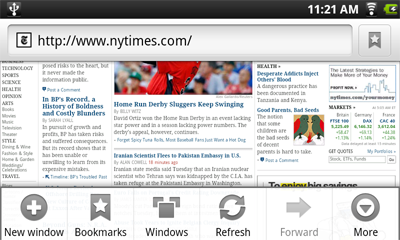
Bookmarks [Lesezeichen]:
Sie können aber auch einfach auf das Lesezeichensymbol in der oberen
rechten Ecke einer Seite tippen. Hier sehen Sie eine Liste Ihrer
Lesezeichen. Tippen Sie auf eines dieser Lesezeichen, um es im
aktuellen Fenster zu öffnen. 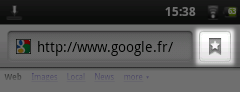 Durch das Drücken auf ein Lesezeichen erhalten Sie weitere
Optionen (bearbeiten, umbenennen, löschen usw.). Um ein neues
Lesezeichen hinzuzufügen, tippen Sie oben auf das linke Feld * Add [Hinzufügen].
Über die zwei anderen Tabs erhalten Sie Zugriff auf Ihre Most visited
[Meistbesuchte] Sites und Ihre History [Verlauf].
Im Tab History
[Verlauf] können Sie über das Menüsymbol den Verlauf löschen. Durch das Drücken auf ein Lesezeichen erhalten Sie weitere
Optionen (bearbeiten, umbenennen, löschen usw.). Um ein neues
Lesezeichen hinzuzufügen, tippen Sie oben auf das linke Feld * Add [Hinzufügen].
Über die zwei anderen Tabs erhalten Sie Zugriff auf Ihre Most visited
[Meistbesuchte] Sites und Ihre History [Verlauf].
Im Tab History
[Verlauf] können Sie über das Menüsymbol den Verlauf löschen. |
Wählen Sie eine der Kategorien und durchsuchen Sie dann die verschiedenen Anwendungen, um das Gewünschte zu finden, und tippen Sie dann auf die Schaltfläche Install, wodurch es dann auf Ihr Gerät heruntergeladen wird. Tippen Sie dann einfach auf Open [Öffnen], um das Programm auszuführen. Diese Anwendungen wurden von der Gemeinschaft der Android™-Softwareentwickler erstellt und auf Basis "wie gesehen" verfügbar gemacht. |
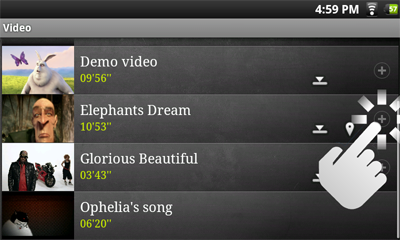 Jede Zeile enthält eine Miniaturansicht des Videos, die
Gesamtspielzeit, ein Symbol Resume [Fortsetzen] Jede Zeile enthält eine Miniaturansicht des Videos, die
Gesamtspielzeit, ein Symbol Resume [Fortsetzen]
 , sofern das Video zuvor angehalten wurde, bevor es zu Ende
war, ein Bookmark-Symbol
[Lesezeichen-Symbol] , sofern das Video zuvor angehalten wurde, bevor es zu Ende
war, ein Bookmark-Symbol
[Lesezeichen-Symbol] |
ARCHOS 70 Technische
Spezifikationen MPEG-4 HD (bis zu 720p, 30 FPS@6 Mbps) MPEG-42 (ASP@L5 AVI, bis zur DVD-Auflösung, 30 FPS@8 Mbps H.264 HD (HP@L3.1 bis zu 720p, 30 FPS@5 Mbps) WMV9/VC1 (AP bis zu 720p 30 FPS@10 Mbps) MJPG (Motion JPEG) in VGA-Auflösung Mit den oben genannten Codecs kann das Gerät Videodateien mit den folgenden Erweiterungen abspielen: AVI, MP4, MOV, 3GP, MPG, MKV, FLV, RM, RMVB, ASF, WMV. Mit dem optionalen Cinema-Plug-in: MPEG2 (bis zur DVD-Auflösung MP/D1, 30 FPS@10 Mbps). Abspielen von VOB, TS, PS. Unterstützung von Videountertiteln SRT, SSA, SMI, SUB Textuntertitel, MKV eingebettete Untertitel (TXT, SSA), VOB eingebettete Untertitel |
 Um das überlagerte Menü
einzublenden, tippen Sie einmal auf eine beliebige Stelle auf dem
Bildschirm. Damit können Sie das Video anhalten/fortsetzen oder zu
einem bestimmten Teil des Videos gelangen. Um das Menü wieder
auszublenden, erneut tippen. Um die verfügbaren Menüoptionen
anzuzeigen, einschl. Ersatzsprachen*, Untertitel*, Lesezeichen und
Einstellungen, tippen Sie auf das Menüsymbol Um das überlagerte Menü
einzublenden, tippen Sie einmal auf eine beliebige Stelle auf dem
Bildschirm. Damit können Sie das Video anhalten/fortsetzen oder zu
einem bestimmten Teil des Videos gelangen. Um das Menü wieder
auszublenden, erneut tippen. Um die verfügbaren Menüoptionen
anzuzeigen, einschl. Ersatzsprachen*, Untertitel*, Lesezeichen und
Einstellungen, tippen Sie auf das Menüsymbol * nur wenn in der Videodatei mehrere Audiospuren oder Untertitel enthalten sind. |
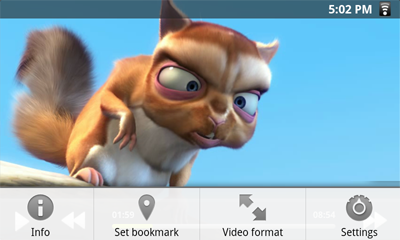
 Befinden sich in Ihrem WLAN-Netzwerk
Computer mit freigegebenen Ordnern, können Sie diese Ordner durchsuchen
und Dateien darin nach Belieben abspielen. Wie links dargestellt, wird
ein freigegebener Ordner auf Ihrem PC mit einer Hand auf dem Ordner
dargestellt. Um einen Ordner auf Ihrem PC freizugeben, klicken Sie mit
der rechten Maustaste darauf und wählen Sharing [Freigabe]. Mithilfe der
Anwendung Files
[Dateien] auf Ihrem ARCHOS können Sie alle freigegebenen Ordner
durchsuchen. Im Dateibrowser suchen Sie nach der Gruppe External [Extern]
und wählen Shared
folders (SMB) [Freigegebene Ordner (SMB)]. Sie sehen hier nun
den Namen des Computers und dann die freigegebenen Ordner und die
Dateien darin. Besitzen Sie freigegebene Videos oder Musikdateien,
können Sie direkt von der Anwendung Video aus auf
diese Ordner zugreifen, (wählen Sie beim ersten Öffnen des Video Player
Shared Folders
[Freigegebene Ordner] aus der Liste) oder wählen Sie in der
Anwendung Music
[Musik] auf der rechten Seite das Symbol Storage [Speicher].
Für Lokalisierung und Anzeige Ihrer Fotos müssen Sie die Anwendung Files [Dateien]
verwenden. Wenn der Computer mit den freigegebenen Verzeichnissen einen
Windows®-Benutzernamen und ein zugehörendes Passwort benötigen, werden
Sie aufgefordert, diese Daten einzugeben, bevor Ihnen der Zugriff auf
diese Verzeichnisse gewährt wird.
Befinden sich in Ihrem WLAN-Netzwerk
Computer mit freigegebenen Ordnern, können Sie diese Ordner durchsuchen
und Dateien darin nach Belieben abspielen. Wie links dargestellt, wird
ein freigegebener Ordner auf Ihrem PC mit einer Hand auf dem Ordner
dargestellt. Um einen Ordner auf Ihrem PC freizugeben, klicken Sie mit
der rechten Maustaste darauf und wählen Sharing [Freigabe]. Mithilfe der
Anwendung Files
[Dateien] auf Ihrem ARCHOS können Sie alle freigegebenen Ordner
durchsuchen. Im Dateibrowser suchen Sie nach der Gruppe External [Extern]
und wählen Shared
folders (SMB) [Freigegebene Ordner (SMB)]. Sie sehen hier nun
den Namen des Computers und dann die freigegebenen Ordner und die
Dateien darin. Besitzen Sie freigegebene Videos oder Musikdateien,
können Sie direkt von der Anwendung Video aus auf
diese Ordner zugreifen, (wählen Sie beim ersten Öffnen des Video Player
Shared Folders
[Freigegebene Ordner] aus der Liste) oder wählen Sie in der
Anwendung Music
[Musik] auf der rechten Seite das Symbol Storage [Speicher].
Für Lokalisierung und Anzeige Ihrer Fotos müssen Sie die Anwendung Files [Dateien]
verwenden. Wenn der Computer mit den freigegebenen Verzeichnissen einen
Windows®-Benutzernamen und ein zugehörendes Passwort benötigen, werden
Sie aufgefordert, diese Daten einzugeben, bevor Ihnen der Zugriff auf
diese Verzeichnisse gewährt wird. 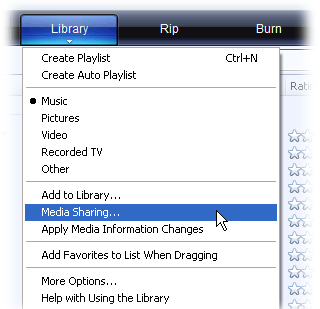 1.
Verbinden Sie den ARCHOS mit Ihrem WLAN-Netzwerk (siehe Verbindung zu WLAN herstellen). 1.
Verbinden Sie den ARCHOS mit Ihrem WLAN-Netzwerk (siehe Verbindung zu WLAN herstellen).2. Verbinden Sie den PC mit demselben WiFi-Netzwerk und starten Sie Windows Media® Player, Version 11 oder höher. 3. Klicken Sie auf den Tab Library [Bibliothek] und wählen Sie Media sharing... [Freigabe...] 4. Aktivieren Sie das Kontrollkästchen Share my media to [Medienfreigabe für] und klicken Sie auf OK. Daraufhin wird das ARCHOS-Symbol mit einem Warnsymbol im Fenster angezeigt*. * ACHTUNG: Bei der erstmaligen Einstellung Ihrer Freigabeoptionen kann es einige Zeit dauern, bis das ARCHOS-Symbol auf dem Computerbildschirm eingeblendet wird. |
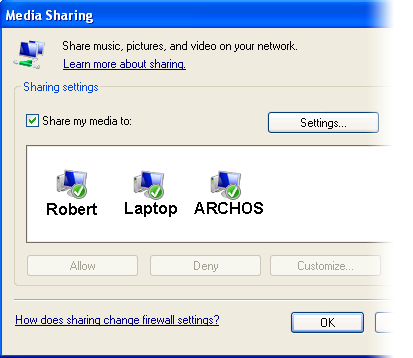 5. Wählen Sie dann das ARCHOS-Symbol aus, und drücken Sie auf die Schaltfläche Allow [Zulassen]. 6. Um die Freigabeoptionen zu ändern, klicken Sie auf Settings [Einstellungen]. So können Sie beispielsweise einen Namen für die freigegebenen Mediadateien eingeben, der dann auf dem ARCHOS angezeigt wird. Klicken Sie auf OK , um die vorgenommenen Änderungen zu speichern. 7. Klicken Sie erneut auf OK, um das Medienfreigabefenster zu schließen. 8. Sie können dann den Windows Media® Player schließen und mit der Übertragung der auf dem PC freigegebenen Mediadateien direkt auf Ihren ARCHOS-Player beginnen (siehe nächster Abschnitt). |
 .
.
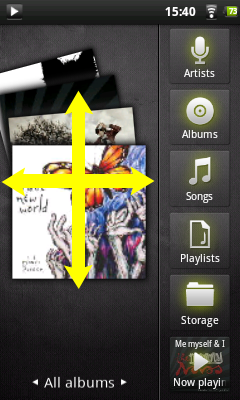 Hier sehen Sie den Bildschirm mit der
Musiksammlung mit der Coveranzeige auf der linken Seite. Scrollen Sie
die Alben vertikal, um alle die auf Ihrem Gerät gespeicherten Alben
anzusehen oder scrollen Sie horizontal, um Ihre Favoriten, recently added [zuletzt
hinzugefügt], recently played
[zuletzt abgespielt] oder all albums [Alle Alben]
anzuzeigen. Enthalten Ihre Musikdateien kein Cover, erscheint
stattdessen ein Standard-Coversymbol. Hier sehen Sie den Bildschirm mit der
Musiksammlung mit der Coveranzeige auf der linken Seite. Scrollen Sie
die Alben vertikal, um alle die auf Ihrem Gerät gespeicherten Alben
anzusehen oder scrollen Sie horizontal, um Ihre Favoriten, recently added [zuletzt
hinzugefügt], recently played
[zuletzt abgespielt] oder all albums [Alle Alben]
anzuzeigen. Enthalten Ihre Musikdateien kein Cover, erscheint
stattdessen ein Standard-Coversymbol. Sie können Ihre Musik nach Album, Interpret oder Songtitel über Ihre erstellten Playlists, Ihre Favoriten oder als Dateien und Ordner im Speichersystem*, durchsuchen. Wenn einige der Musikdateien solche Informationskennungen nicht aufweisen, werden sie in der Musiksammlung als (Unknown) eingestuft. Falls nicht bereits getan, kann das Music-Player-Widget auf einer der fünf Hauptseiten platziert werden, damit Sie so schnellen Zugriff auf Ihre kürzlich hinzugefügten und abgespielten Musiktitel erhalten. * neben der intern gespeicherten Musik erhalten Sie die Option Extern in Speicher. Damit können Sie Musik über Ihr WLAN-Netzwerk von Media-Servern oder von einem Dateiserver abspielen. |
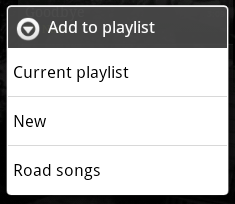 Eine Playlist enthält eine Abfolge von
Musiktiteln, die vom Music Player automatisch nacheinander abgespielt
werden (in Reihe oder zufällig). Auf Ihrem ARCHOS können Sie eine
beliebige Zahl von Playlists abspielen, anlegen und bearbeiten. Um eine
Playlist zu erstellen oder hinzuzufügen, suchen Sie einen Titel oder
ein Album im Music Browser und halten Sie Ihren Finger gedrückt, um
eine Liste mit Optionen zu öffnen. Wählen Sie Add to Playlist [Zu
Playlist hinzufügen] und Sie haben dann die Möglichkeit
diesen/dieses einer bereits vorhandenen Playlist hinzuzufügen oder
erstellen Sie einfach eine neue Playlist. Eine Playlist enthält eine Abfolge von
Musiktiteln, die vom Music Player automatisch nacheinander abgespielt
werden (in Reihe oder zufällig). Auf Ihrem ARCHOS können Sie eine
beliebige Zahl von Playlists abspielen, anlegen und bearbeiten. Um eine
Playlist zu erstellen oder hinzuzufügen, suchen Sie einen Titel oder
ein Album im Music Browser und halten Sie Ihren Finger gedrückt, um
eine Liste mit Optionen zu öffnen. Wählen Sie Add to Playlist [Zu
Playlist hinzufügen] und Sie haben dann die Möglichkeit
diesen/dieses einer bereits vorhandenen Playlist hinzuzufügen oder
erstellen Sie einfach eine neue Playlist.Löschen Sie eine Playlist (halten Sie Ihren Finger auf dem Namen der Playlist gedrückt und wählen Löschen), löschen Sie nur die Liste und nicht die Musik selbst. |
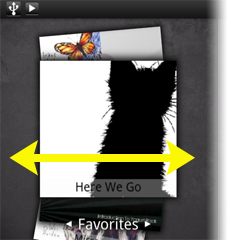 In den "Favoriten" speichern Sie die
von Ihnen häufig gehörte Musik. Um einen Titel, ein Album oder einen
Interpreten Ihrer Favoritenliste hinzuzufügen, drücken Sie auf das
Element und ein paar Optionen erscheinen. Wählen Sie Add to favorites
[Favoriten hinzufügen]. Das Element wird mit einem Sternsymbol
markiert In den "Favoriten" speichern Sie die
von Ihnen häufig gehörte Musik. Um einen Titel, ein Album oder einen
Interpreten Ihrer Favoritenliste hinzuzufügen, drücken Sie auf das
Element und ein paar Optionen erscheinen. Wählen Sie Add to favorites
[Favoriten hinzufügen]. Das Element wird mit einem Sternsymbol
markiert |
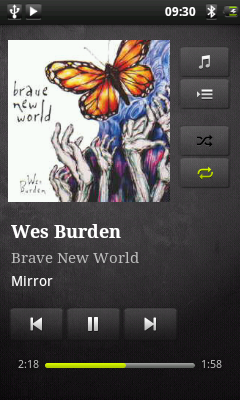 Der Musikwiedergabebildschirm
beinhaltet die Standard-Wiedergabesteuerungen. Tippen Sie auf die Der Musikwiedergabebildschirm
beinhaltet die Standard-Wiedergabesteuerungen. Tippen Sie auf die 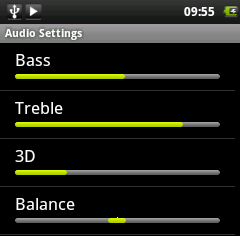 Fortschrittsleiste,
um direkt zu einer anderen Position im Titel zu springen. Die
Schaltflächen Zurück und Weiter einmal antippen, um zum Beginn des
aktuellen Titels zu gelangen oder um zum nächsten Titel zu wechseln,
oder halten Sie die Schaltflächen gedrückt, um sich schnell vor und
zurück durch den Titel zu bewegen. Die Symbole rechts neben dem
Albumcover tun Folgendes: Fortschrittsleiste,
um direkt zu einer anderen Position im Titel zu springen. Die
Schaltflächen Zurück und Weiter einmal antippen, um zum Beginn des
aktuellen Titels zu gelangen oder um zum nächsten Titel zu wechseln,
oder halten Sie die Schaltflächen gedrückt, um sich schnell vor und
zurück durch den Titel zu bewegen. Die Symbole rechts neben dem
Albumcover tun Folgendes:- Umschalten zum Musikauswahlbildschirm - Ansehen der aktuellen Playlist* - Auswahl zwischen Wiederholung aller Titel, nur einer und keine Wiederholung. Mithilfe des Menüs * in der Liste selbst kann die Position der kommenden Titel geändert werden, indem Sie auf das Symbol links neben dem Titel drücken und es in die gewünschte Position ziehen. |
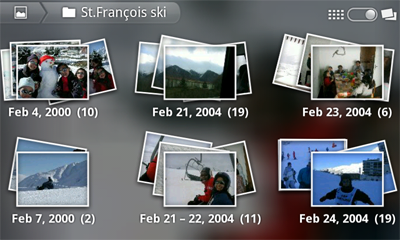 Die
Galerie organisiert Ihre Fotos für Sie nach den von Ihnen abgelegten
Ordnern und nach dem Aufnahmedatum der Fotos. Das beinhaltet sowohl die
von Ihnen mit der eingebauten Kamera
aufgenommenen Fotos und Videos oder die von Ihnen auf den ARCHOS kopierten Fotos. Die Anfangsgalerie zeigt
alle Alben (Ordner) an, die Fotos enthalten. Schieben Sie die Alben
nach links oder recht, um das gewünschte Album zur Ansicht zu finden
und tippen Sie dann darauf, um eine Fotowand mit den Inhalten zu sehen.
Falls nicht bereits erfolgt, kann der Foto-Widget auf einem der fünf
Hauptseitenbildschirme platziert
werden, damit Sie so schnellen Zugriff auf Ihre kürzlich
hinzugefügten, kürzlich abgespielten und bevorzugten Fotos erhalten. Die
Galerie organisiert Ihre Fotos für Sie nach den von Ihnen abgelegten
Ordnern und nach dem Aufnahmedatum der Fotos. Das beinhaltet sowohl die
von Ihnen mit der eingebauten Kamera
aufgenommenen Fotos und Videos oder die von Ihnen auf den ARCHOS kopierten Fotos. Die Anfangsgalerie zeigt
alle Alben (Ordner) an, die Fotos enthalten. Schieben Sie die Alben
nach links oder recht, um das gewünschte Album zur Ansicht zu finden
und tippen Sie dann darauf, um eine Fotowand mit den Inhalten zu sehen.
Falls nicht bereits erfolgt, kann der Foto-Widget auf einem der fünf
Hauptseitenbildschirme platziert
werden, damit Sie so schnellen Zugriff auf Ihre kürzlich
hinzugefügten, kürzlich abgespielten und bevorzugten Fotos erhalten. |
| Sie können die Fotowand nach
rechts oder links verschieben, um ein Miniaturbild aller Fotos zu sehen. |
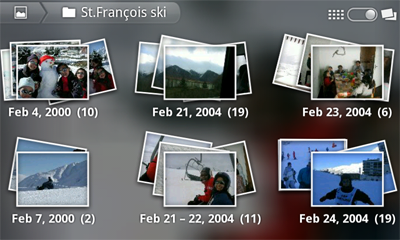
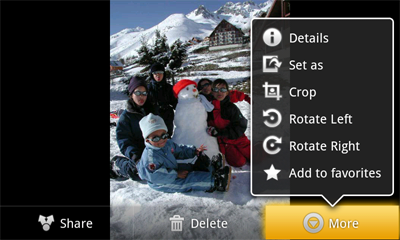
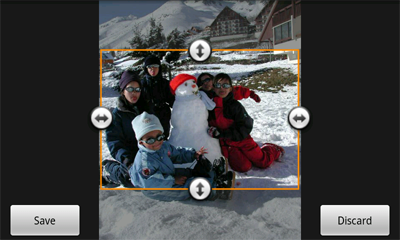
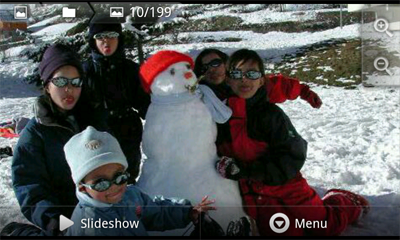
 Die
mitgelieferte Anwendung Fring™ ermöglicht Ihnen die Durchführung von
Videokonferenzanrufen. Das Programm bietet eine saubere, attraktive und
unkomplizierte Benutzeroberfläche, die Videokonferenzen mit anderen
Fring™-Benutzern sowie mit Nutzern von Google Talk™, MSN Live, Yahoo®
Messenger, AIM™ und anderen ermöglicht (ein Konto mit diesen Anbietern
wird benötigt). Die
mitgelieferte Anwendung Fring™ ermöglicht Ihnen die Durchführung von
Videokonferenzanrufen. Das Programm bietet eine saubere, attraktive und
unkomplizierte Benutzeroberfläche, die Videokonferenzen mit anderen
Fring™-Benutzern sowie mit Nutzern von Google Talk™, MSN Live, Yahoo®
Messenger, AIM™ und anderen ermöglicht (ein Konto mit diesen Anbietern
wird benötigt). |
 Befinden sich in Ihrem WLAN-Netzwerk
Windows®-Computer können Sie deren freigegebenen Ordner durchsuchen.
Stellen Sie sicher, dass eine WLAN-Verbindung vorhanden ist und in der
Anwendung Files
[Dateien] wählen Sie Shared folders (SMB)
[Freigegebene Ordner (SMB)]. Befinden sich im selben Netzwerk
Computer mit freigegebenen Ordnern, sehen hier nun den Namen des
Computers und dann die freigegebenen Ordner und die Dateien darin. Sie
können Dateien und Ordner von diesem Computer, der diese freigibt,
kopieren und diese dann lokal auf Ihrem Gerät einfügen. Wenn der
Computer mit den freigegebenen Verzeichnissen einen
Windows®-Benutzernamen und ein zugehörendes Passwort hat, werden Sie
aufgefordert, diese einzugeben, bevor Ihnen der Zugriff auf diese
Verzeichnisse gewährt wird.
Befinden sich in Ihrem WLAN-Netzwerk
Windows®-Computer können Sie deren freigegebenen Ordner durchsuchen.
Stellen Sie sicher, dass eine WLAN-Verbindung vorhanden ist und in der
Anwendung Files
[Dateien] wählen Sie Shared folders (SMB)
[Freigegebene Ordner (SMB)]. Befinden sich im selben Netzwerk
Computer mit freigegebenen Ordnern, sehen hier nun den Namen des
Computers und dann die freigegebenen Ordner und die Dateien darin. Sie
können Dateien und Ordner von diesem Computer, der diese freigibt,
kopieren und diese dann lokal auf Ihrem Gerät einfügen. Wenn der
Computer mit den freigegebenen Verzeichnissen einen
Windows®-Benutzernamen und ein zugehörendes Passwort hat, werden Sie
aufgefordert, diese einzugeben, bevor Ihnen der Zugriff auf diese
Verzeichnisse gewährt wird. 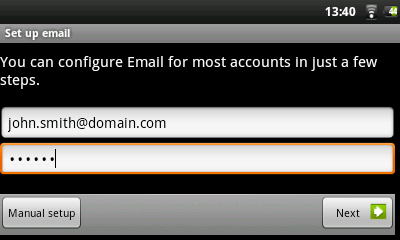 Die Anwendung E-Mail und Kontakte
arbeitet Hand in Hand. Hierbei handelt es sich um Standard-E-Mail- und
Kontakt-Anwendungen, die Sie selbst einrichten müssen. Die Daten für
die Einrichtung Ihrer eingehenden und ausgehenden E-Mails erhalten Sie
vom Anbieter. Normalerweise finden Sie auf der Website des Anbieters
"Hilfeseiten", auf denen die
Einrichtung für verschiedene E-Mail-Programme erklärt wird. Hier
erhalten Sie die Namen für die Mailserver und andere Informationen, die
Sie während der Einrichtung der E-Mail eingeben müssen. Besitzen Sie
ein Konto bei Google Gmail™,benötigen Sie für das E-Mail-Setup nur
Benutzername und Passwort. Die Anwendung E-Mail und Kontakte
arbeitet Hand in Hand. Hierbei handelt es sich um Standard-E-Mail- und
Kontakt-Anwendungen, die Sie selbst einrichten müssen. Die Daten für
die Einrichtung Ihrer eingehenden und ausgehenden E-Mails erhalten Sie
vom Anbieter. Normalerweise finden Sie auf der Website des Anbieters
"Hilfeseiten", auf denen die
Einrichtung für verschiedene E-Mail-Programme erklärt wird. Hier
erhalten Sie die Namen für die Mailserver und andere Informationen, die
Sie während der Einrichtung der E-Mail eingeben müssen. Besitzen Sie
ein Konto bei Google Gmail™,benötigen Sie für das E-Mail-Setup nur
Benutzername und Passwort. |
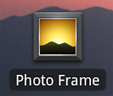 Diese Anwendung ermöglich Ihnen das Betrachten
von Diashows von Fotoalben auf Flickr®, Picasa™ oder Facebook-Konten.
Öffnen Sie die Anwendung und tippen Sie auf den unteren Bereich des
Bildschirms,
um die verfügbaren Optionen anzuzeigen. Sie können sich eine Diashow
der in Ihrem ARCHOS gespeicherten Fotos, von Ihren eigenen
Online-Fotoalben, Online-Alben von anderen Personen oder nach
Schlüsselwörtern ausgewählte Fotos ansehen. Diese Anwendung ermöglich Ihnen das Betrachten
von Diashows von Fotoalben auf Flickr®, Picasa™ oder Facebook-Konten.
Öffnen Sie die Anwendung und tippen Sie auf den unteren Bereich des
Bildschirms,
um die verfügbaren Optionen anzuzeigen. Sie können sich eine Diashow
der in Ihrem ARCHOS gespeicherten Fotos, von Ihren eigenen
Online-Fotoalben, Online-Alben von anderen Personen oder nach
Schlüsselwörtern ausgewählte Fotos ansehen. |
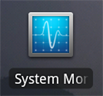 Manchmal kann es vorkommen, dass sich
nach einer längeren Nutzung von Android™ Anwendungen im Aktivspeicher
befinden und das Gerät verlangsamen. Sie können einzelne Anwendungen
oder alle gleichzeitig beenden, um so den Arbeitsspeicher zu
vergrößern. Sie können außerdem sehen, welche Anwendungen das Gerät am
Tiefschlafmodus hindern oder welche Anwendungen das Gerät zu oft
"aufwachen". Manchmal kann es vorkommen, dass sich
nach einer längeren Nutzung von Android™ Anwendungen im Aktivspeicher
befinden und das Gerät verlangsamen. Sie können einzelne Anwendungen
oder alle gleichzeitig beenden, um so den Arbeitsspeicher zu
vergrößern. Sie können außerdem sehen, welche Anwendungen das Gerät am
Tiefschlafmodus hindern oder welche Anwendungen das Gerät zu oft
"aufwachen". |
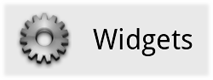 Widgets sind kleine Anwendungen, die
fortwährend auf einem der fünf Hauptseitenbildschirme ausgeführt
werden. Nachfolgend sehen Sie einige der Widgets, die sich vielleicht
bereits auf Ihrem Gerät befinden. Um ein Widget hinzuzufügen, suchen Sie sich einen
leeren Bereich auf einem dieser fünf Fenster und drücken Ihren Finger
auf diesen. Wählen Sie Widget hinzufügen und wählen Sie den gewünschten
Widget. Um ein Widget von einem der Bildschirme zu löschen, drücken Sie darauf und
ziehen es in Richtung Tab Anwendungen, wo es sich in ein Abfallsymbol
verwandelt. Befindet sich der Widget oben auf dem Abfall und färbt sich
rot, lassen Sie es los, und es wird gelöscht (das Selbe gilt für jede
Bildschirmverknüpfung). Zusätzliche Widgets finden Sie im AppsLib-Store, wo Sie kostenlose und
kostenpflichtige Widgets finden, die Ihren ARCHOS mit einer Vielzahl
von Funktionen ausstatten.
Widgets sind kleine Anwendungen, die
fortwährend auf einem der fünf Hauptseitenbildschirme ausgeführt
werden. Nachfolgend sehen Sie einige der Widgets, die sich vielleicht
bereits auf Ihrem Gerät befinden. Um ein Widget hinzuzufügen, suchen Sie sich einen
leeren Bereich auf einem dieser fünf Fenster und drücken Ihren Finger
auf diesen. Wählen Sie Widget hinzufügen und wählen Sie den gewünschten
Widget. Um ein Widget von einem der Bildschirme zu löschen, drücken Sie darauf und
ziehen es in Richtung Tab Anwendungen, wo es sich in ein Abfallsymbol
verwandelt. Befindet sich der Widget oben auf dem Abfall und färbt sich
rot, lassen Sie es los, und es wird gelöscht (das Selbe gilt für jede
Bildschirmverknüpfung). Zusätzliche Widgets finden Sie im AppsLib-Store, wo Sie kostenlose und
kostenpflichtige Widgets finden, die Ihren ARCHOS mit einer Vielzahl
von Funktionen ausstatten.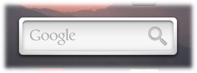 Eine Möglichkeit für die schnelle Eingabe
eines Suchbegriffs für eine Google Internetsuche. Eine Möglichkeit für die schnelle Eingabe
eines Suchbegriffs für eine Google Internetsuche. |
 Eine Methode für den schnellen Zugriff
auf Ihre Musik, anstatt den Music Player
öffnen zu müssen. Es gibt außerdem ähnliche Widgets für die Galerie
(Fotoansicht) und für den Video Player. Eine Methode für den schnellen Zugriff
auf Ihre Musik, anstatt den Music Player
öffnen zu müssen. Es gibt außerdem ähnliche Widgets für die Galerie
(Fotoansicht) und für den Video Player. |
 Eine
alternative Uhr.
Eine
alternative Uhr. 
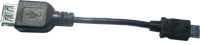
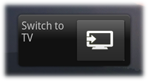  Dieses
Audio-/Videokabel wird an das ARCHOS angeschlossen
und es ermöglicht die Videowiedergabe über einen Fernseher. Verwenden
Sie den Widget Switch
to TV [Umschalten zu TV] (hier
können Sie den Widget installieren, falls er sich nicht bereits auf
einem Ihrer Hauptfenster befindet) und schalten Sie so die Wiedergabe
vom eingebauten Bildschirm zu einem Fernseher um. Bevor Sie zum TV
umschalten, müssen Sie sicherstellen, dass Sie Ihren Fernseher auf den
korrekten Videoeingang eingestellt haben. Dafür gibt es oft eine
AV-Taste auf der Fernbedienung des Fernsehers. Sie können auch die
Menütaste Dieses
Audio-/Videokabel wird an das ARCHOS angeschlossen
und es ermöglicht die Videowiedergabe über einen Fernseher. Verwenden
Sie den Widget Switch
to TV [Umschalten zu TV] (hier
können Sie den Widget installieren, falls er sich nicht bereits auf
einem Ihrer Hauptfenster befindet) und schalten Sie so die Wiedergabe
vom eingebauten Bildschirm zu einem Fernseher um. Bevor Sie zum TV
umschalten, müssen Sie sicherstellen, dass Sie Ihren Fernseher auf den
korrekten Videoeingang eingestellt haben. Dafür gibt es oft eine
AV-Taste auf der Fernbedienung des Fernsehers. Sie können auch die
Menütaste |
