

 3. Indicador de carga y alimentación: Cuando
no está conectado a una fuente de alimentación, indica si el
dispositivo está apagado o encendido. Conectado a una fuente de
alimentación (cargador/adaptador de alimentación),
parpadeo = totalmente cargado, fijo = en proceso de carga, parpadeo
rápido = insuficiente batería para encendido (dejar cargando durante
otros 30 minutos).
3. Indicador de carga y alimentación: Cuando
no está conectado a una fuente de alimentación, indica si el
dispositivo está apagado o encendido. Conectado a una fuente de
alimentación (cargador/adaptador de alimentación),
parpadeo = totalmente cargado, fijo = en proceso de carga, parpadeo
rápido = insuficiente batería para encendido (dejar cargando durante
otros 30 minutos). Buscar: Muestra
el cuadro de búsqueda rápida para buscar palabras clave dentro de una
determinada aplicación o en Internet (siempre que se disponga de una
conexión activa a Internet). La búsqueda puede configurarse en Settings
[Configuración] > Search
[Búsqueda].
Buscar: Muestra
el cuadro de búsqueda rápida para buscar palabras clave dentro de una
determinada aplicación o en Internet (siempre que se disponga de una
conexión activa a Internet). La búsqueda puede configurarse en Settings
[Configuración] > Search
[Búsqueda].| Antes de utilizar su ARCHOS por primera vez, cargue completamente la batería. Conecte el adaptador/cargador suministrado. Atención: Utilice ÚNICAMENTE el cargador/adaptador ARCHOS suministrado con su dispositivo. El ARCHOS se encenderá y empezará a cargarse. El icono de batería en la esquina superior derecha de la pantalla se iluminará de verde con la acción de llenado, y el piloto de alimentación/carga permanecerá fijo. Una vez que el dispositivo haya sido cargado por completo, el piloto empezará a parpadear. Si no está conectado a un adaptador de alimentación, el icono mostrará el porcentaje de batería disponible. |
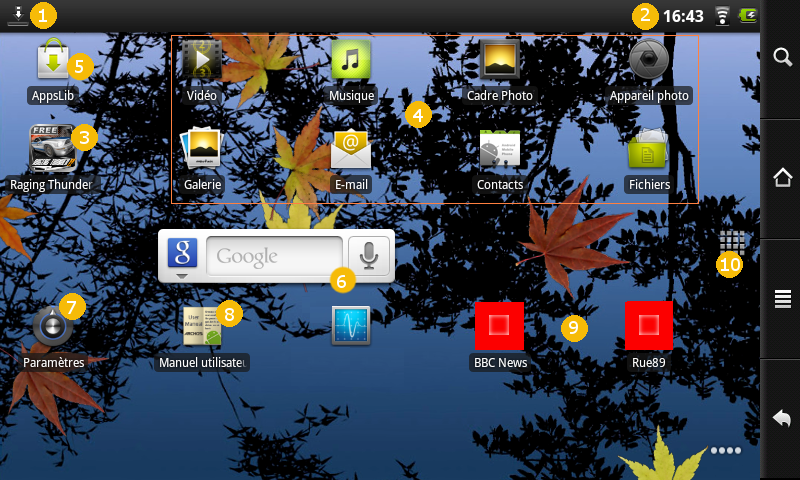 4. Accesos
directos a las aplicaciones Android™ más utilizadas(se pueden
mover o borrar).
4. Accesos
directos a las aplicaciones Android™ más utilizadas(se pueden
mover o borrar).Desactive las conexiones WiFi o
Bluetooth® que no esté utilizando  y
ayudará a prolongar la duración de la
batería. El widget de Control de energía
en la pantalla de inicio más a la izquierda sirve para activar y
desactivar la función WiFi (WiFi, Bluetooth®*, Utilización del móvil
como módem, sincronización, brillo)
según sea necesario. Para configurar una conexión WiFi, deberá
estar en una zona WiFi que le permita conectarse a la red. Cada vez que
el ARCHOS se encuentre en la zona de cobertura de una red ya
configurada, intentará establecer una conexión (siempre y cuando el
parámetro WiFi esté habilitado). y
ayudará a prolongar la duración de la
batería. El widget de Control de energía
en la pantalla de inicio más a la izquierda sirve para activar y
desactivar la función WiFi (WiFi, Bluetooth®*, Utilización del móvil
como módem, sincronización, brillo)
según sea necesario. Para configurar una conexión WiFi, deberá
estar en una zona WiFi que le permita conectarse a la red. Cada vez que
el ARCHOS se encuentre en la zona de cobertura de una red ya
configurada, intentará establecer una conexión (siempre y cuando el
parámetro WiFi esté habilitado). |
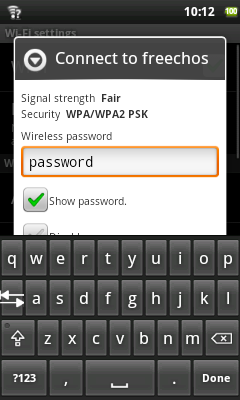
 Para mejorar la recepción
WiFi de su dispositivo, evite colocar los dedos frente al área de la
antena WiFi (zona en rojo). Para mejorar la recepción
WiFi de su dispositivo, evite colocar los dedos frente al área de la
antena WiFi (zona en rojo). |
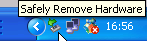 y seleccione ARCHOS.
y seleccione ARCHOS. y
y 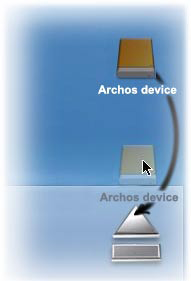 en el escritorio hacia la
papelera (que se transformará en una flecha).
en el escritorio hacia la
papelera (que se transformará en una flecha).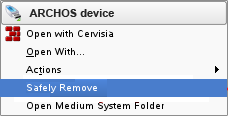 y seleccione "desmontar" o "quitar de forma segura".
y seleccione "desmontar" o "quitar de forma segura".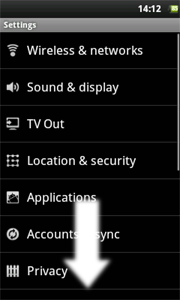 Modifique
los parámetros de configuración del ARCHOS para adaptarlo a sus propias
necesidades. Desplace la pantalla arriba o abajo para ver todos los
parámetros disponibles. Cuando así sea posible, utilice el icono de
menú Modifique
los parámetros de configuración del ARCHOS para adaptarlo a sus propias
necesidades. Desplace la pantalla arriba o abajo para ver todos los
parámetros disponibles. Cuando así sea posible, utilice el icono de
menú |
 que aparecerá al mover la página. Dependiendo de dónde se encuentre en
el navegador, mantenga pulsado el dedo sobre un elemento para acceder a
diversas opciones. Por ejemplo, si mantiene pulsado el dedo sobre una
imagen tendrá la opción de guardar el archivo de imagen en su
dispositivo. Para cubrir un campo textual, pinche en el campo e
introduzca la información requerida con el teclado virtual.
que aparecerá al mover la página. Dependiendo de dónde se encuentre en
el navegador, mantenga pulsado el dedo sobre un elemento para acceder a
diversas opciones. Por ejemplo, si mantiene pulsado el dedo sobre una
imagen tendrá la opción de guardar el archivo de imagen en su
dispositivo. Para cubrir un campo textual, pinche en el campo e
introduzca la información requerida con el teclado virtual.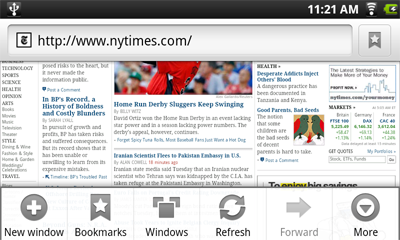
Bookmarks
[Marcadores]: También puede pinchar en el icono de marcador en la
esquina superior derecha de cada página. Aquí encontrará su lista de
marcadores. Pinche en uno de ellos para abrirlo en la ventana actual. 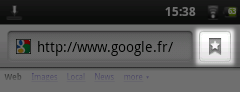 Si
mantiene pulsado un marcador, se le ofrecerán diversas opciones (podrá
editarlo, cambiarlo de nombre, borrarlo, etc.). Para añadir un nuevo
marcador, pinche en el cuadradito superior izquierdo * Add [Añadir].
Las otras dos pestañas le permiten acceder a sus sitios Most visited
[Más visitados] y a su History
[Historial]. En la pestaña History
[Historial], el icono de menú le ofrece la posibilidad de borrar el
historial. Si
mantiene pulsado un marcador, se le ofrecerán diversas opciones (podrá
editarlo, cambiarlo de nombre, borrarlo, etc.). Para añadir un nuevo
marcador, pinche en el cuadradito superior izquierdo * Add [Añadir].
Las otras dos pestañas le permiten acceder a sus sitios Most visited
[Más visitados] y a su History
[Historial]. En la pestaña History
[Historial], el icono de menú le ofrece la posibilidad de borrar el
historial. |
Escoja una de las categorías y navegue por ella a través de las diversas aplicaciones hasta encontrar una que le guste, y luego pinche en el botón Install [Instalar] para descargar la aplicación en su dispositivo. Luego, basta con pinchar en Open [Abrir] para ejecutar el programa. Estas aplicaciones han sido creadas por la comunidad de desarrolladores de software de Android™ y se ofrecen al usuario "tal cual" están. |
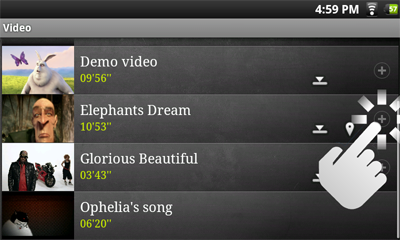 Cada línea contiene una miniatura del vídeo, el tiempo de
reproducción total, un icono de Resume
[Reanudar] Cada línea contiene una miniatura del vídeo, el tiempo de
reproducción total, un icono de Resume
[Reanudar]  si la última vez el vídeo fue detenido
antes de ser reproducido en su totalidad, un icono de Bookmark
[Marcador] si la última vez el vídeo fue detenido
antes de ser reproducido en su totalidad, un icono de Bookmark
[Marcador] |
Especificaciones técnicas de ARCHOS 70 MPEG-4 HD (hasta 720p, 30 fps@6Mbps) MPEG-42 (ASP@L5 AVI, hasta resolución DVD, 30 fps@8Mbps H.264 HD (HP@L3.1 hasta 720p, 30 fps@5Mbps) WMV9/VC1 (AP hasta 720p 30 fps@10Mbps) MJPG (Motion JPEG) en resolución VGA Con los códecs anteriores, el dispositivo puede reproducir archivos de vídeo con las siguientes extensiones: AVI, MP4, MOV, 3GP, MPG, MKV, FLV, RM, RMVB, ASF, WMV. Con el plugin opcional Cinema: MPEG2 (hasta resolución DVD MP/D1, 30 fps@10 Mbps). Reproduce VOB, TS, PS. Compatibilidad con subtítulos Admite subtítulos de texto SRT, SSA, SMI, SUB, subtítulos incrustados MKV (TXT, SSA), subtítulos incrustados VOB |
 Para
visualizar el menú superpuesto, pinche una vez en cualquier lugar de la
pantalla. Realice de igual modo para pausar o reanudar el vídeo o para
desplazarse a una parte específica del vídeo. Para hacerlo desaparecer,
pinche de nuevo. Para mostrar las opciones de menú disponibles como los
idiomas alternativos*, subtítulos*, marcadores y configuración, pinche
en el icono de menú Para
visualizar el menú superpuesto, pinche una vez en cualquier lugar de la
pantalla. Realice de igual modo para pausar o reanudar el vídeo o para
desplazarse a una parte específica del vídeo. Para hacerlo desaparecer,
pinche de nuevo. Para mostrar las opciones de menú disponibles como los
idiomas alternativos*, subtítulos*, marcadores y configuración, pinche
en el icono de menú * Sólo si el vídeo dispone de subtítulos o pistas en varios idiomas dentro del propio vídeo o como archivo adjunto. |
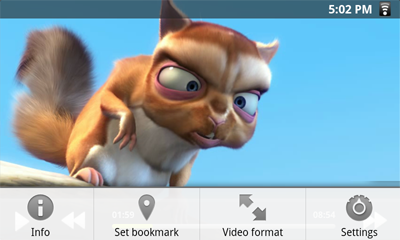
 Si
en su red WiFi dispone de ordenadores con carpetas compartidas, podrá
navegar por esas carpetas y reproducir cualquiera de su
contenido. Como aparece a la izquierda, las carpetas compartidas
de un PC se identifican con un icono de mano sujetando una
carpeta. Para compartir una carpeta de su PC, haga clic derecho
en ella y seleccione Compartir.
Para verificar todas las carpetas compartidas, utilice la aplicación Files [Archivos]
del ARCHOS. En el navegador de archivos, localice el grupo External
[Externo] y seleccione Shared folders (SMB)
[Carpetas compartidas (SMB)]. Aparecerá el nombre del ordenador y luego
las carpetas compartidas con sus archivos dentro. Si ha
compartido archivos de vídeo o música, podrá acceder a esas carpetas
directamente con la aplicación Video [Vídeo]
(seleccione en la lista Shared Folders
[Carpetas compartidas] la primera vez que abra el reproductor de vídeo)
o con la aplicación Music [Música]
(seleccione el icono Storage
[Almacenamiento] en la parte derecha). Para las fotos, utilice la
aplicación Files
[Archivos] para localizar y visualizar sus fotos. Si el ordenador con
las carpetas compartidas requiere normalmente un nombre de usuario y
una contraseña Windows®, se le pedirá que los introduzca antes de
acceder al contenido de las carpetas.
Si
en su red WiFi dispone de ordenadores con carpetas compartidas, podrá
navegar por esas carpetas y reproducir cualquiera de su
contenido. Como aparece a la izquierda, las carpetas compartidas
de un PC se identifican con un icono de mano sujetando una
carpeta. Para compartir una carpeta de su PC, haga clic derecho
en ella y seleccione Compartir.
Para verificar todas las carpetas compartidas, utilice la aplicación Files [Archivos]
del ARCHOS. En el navegador de archivos, localice el grupo External
[Externo] y seleccione Shared folders (SMB)
[Carpetas compartidas (SMB)]. Aparecerá el nombre del ordenador y luego
las carpetas compartidas con sus archivos dentro. Si ha
compartido archivos de vídeo o música, podrá acceder a esas carpetas
directamente con la aplicación Video [Vídeo]
(seleccione en la lista Shared Folders
[Carpetas compartidas] la primera vez que abra el reproductor de vídeo)
o con la aplicación Music [Música]
(seleccione el icono Storage
[Almacenamiento] en la parte derecha). Para las fotos, utilice la
aplicación Files
[Archivos] para localizar y visualizar sus fotos. Si el ordenador con
las carpetas compartidas requiere normalmente un nombre de usuario y
una contraseña Windows®, se le pedirá que los introduzca antes de
acceder al contenido de las carpetas. 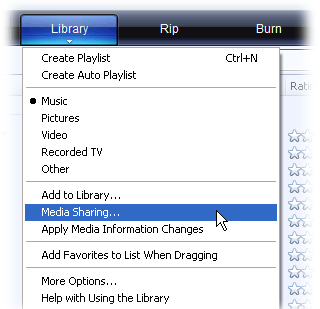 1.
Conecte el ARCHOS a su red WiFi (véase Conexión
a una red WiFi). 1.
Conecte el ARCHOS a su red WiFi (véase Conexión
a una red WiFi).2. Conecte su ordenador a la misma red WiFi e inicie el Reproductor de Windows Media®, versión 11 o posterior. 3. Pinche en la pestaña Biblioteca y seleccione Uso compartido de multimedia. 4. Active la casilla Compartir mi multimedia y haga clic en Aceptar. El icono de ARCHOS aparecerá en la ventana, junto a un símbolo de advertencia*. * ATENCIÓN: el icono del ARCHOS puede tardar un par de minutos en aparecer en la pantalla del ordenador si es la primera vez que activa el uso compartido. |
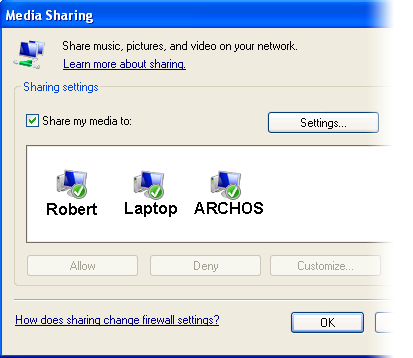 5. Seleccione el icono ARCHOS y pulse el botón Permitir. 6. Para modificar los parámetros del uso compartido, haga clic en Configuración. Puede, por ejemplo, introducir un nombre para sus archivos multimedia compartidos, que luego aparecerá en su ARCHOS. Haga clic en Aceptar para guardar los cambios. 7. Haga clic en Aceptar para cerrar la ventana Uso compartido de multimedia. 8. Ya puede cerrar el Reproductor de Windows Media® y empezar a ver los archivos multimedia compartidos de su PC directamente en el ARCHOS (consulte la sección siguiente). |
 .
.
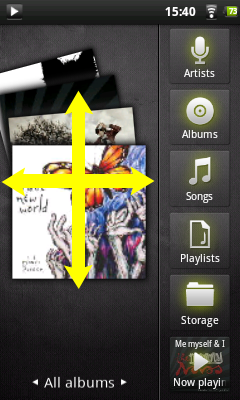 Aquí
aparece la pantalla de la biblioteca de música con las carátulas de los
álbumes desplegándose en la parte izquierda. Deslícese por los
álbumes verticalmente para ver todos los que guarda en el dispositivo,
o deslícese horizontalmente para ver los favorites
[favoritos], recently
added [últimos añadidos], recently played
[últimos reproducidos] o all albums
[todos los álbumes]. Si sus archivos de música no incluyen carátula,
aparecerá en su lugar la carátula por defecto. Aquí
aparece la pantalla de la biblioteca de música con las carátulas de los
álbumes desplegándose en la parte izquierda. Deslícese por los
álbumes verticalmente para ver todos los que guarda en el dispositivo,
o deslícese horizontalmente para ver los favorites
[favoritos], recently
added [últimos añadidos], recently played
[últimos reproducidos] o all albums
[todos los álbumes]. Si sus archivos de música no incluyen carátula,
aparecerá en su lugar la carátula por defecto. Puede realizar búsquedas por álbum, intérprete o título de canción, a través de las listas de reproducción creadas por usted, en sus favoritos o en las carpetas y archivos del sistema de almacenamiento*. Los archivos de música que no contengan etiquetas de datos son clasificados como (Unknown) [Desconocido] en la Biblioteca de Música. Si no estuviera ya presente, coloque el widget del reproductor de música en una de las cinco pantallas de inicio para agilizar el acceso a las últimas canciones reproducidas y añadidas. * Además de la música almacenada internamente, dispone de la opción de External [Externo] en Storage [Almacenamiento], que le permitirá reproducir música guardada en servidores multimedia o servidores de archivos a través de su red WiFi. |
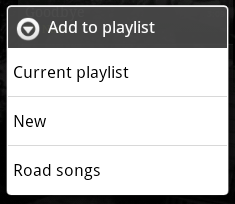 Una
lista de reproducción es una lista de pistas de audio que el
reproductor de música reproducirá automáticamente una tras otra (en
orden o aleatoriamente). Podrá reproducir, crear y editar todas las
listas que quiera. Para crear o añadir una canción o un álbum a una
lista de reproducción, localícelo primero en el navegador de música y
mantenga pulsado el dedo sobre él para que aparezca la lista de
opciones. Seleccione Add to Playlist
[Añadir a lista] y luego decida entre llevarlo a una lista ya existente
o crear una nueva lista de reproducción. Una
lista de reproducción es una lista de pistas de audio que el
reproductor de música reproducirá automáticamente una tras otra (en
orden o aleatoriamente). Podrá reproducir, crear y editar todas las
listas que quiera. Para crear o añadir una canción o un álbum a una
lista de reproducción, localícelo primero en el navegador de música y
mantenga pulsado el dedo sobre él para que aparezca la lista de
opciones. Seleccione Add to Playlist
[Añadir a lista] y luego decida entre llevarlo a una lista ya existente
o crear una nueva lista de reproducción.Al borrar una lista de reproducción (mantenga pulsado en el nombre de la lista y seleccione eliminar), lo único que estará haciendo es borrar la lista y no la música contenida en ella. |
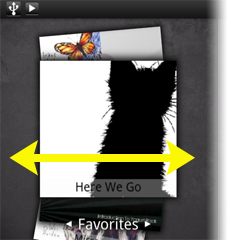 En
"Favorites" [Favoritos] es donde se guarda la música que escucha con
mayor frecuencia. Para añadir un título, un álbum o un intérprete a su
lista de favoritos, mantenga pulsado en el elemento correspondiente y
aparecerá una pequeña lista de opciones. Escoja Add to favorites
[Añadir a favoritos]. El elemento se marcará con un icono de estrella En
"Favorites" [Favoritos] es donde se guarda la música que escucha con
mayor frecuencia. Para añadir un título, un álbum o un intérprete a su
lista de favoritos, mantenga pulsado en el elemento correspondiente y
aparecerá una pequeña lista de opciones. Escoja Add to favorites
[Añadir a favoritos]. El elemento se marcará con un icono de estrella |
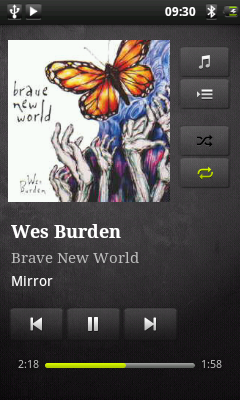 La
pantalla de reproducción de música incluye los habituales controles
estándar. Así, puede pinchar en la barra de progresión La
pantalla de reproducción de música incluye los habituales controles
estándar. Así, puede pinchar en la barra de progresión 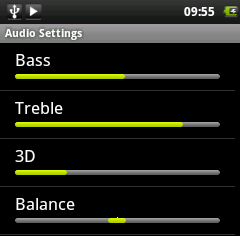 para
saltar directamente a otro lugar en la canción. Pinche una vez en los
botones anterior o siguiente para retroceder al principio de la canción
actual o saltar a la siguiente canción, o manténgalos pulsados para
avanzar o retroceder rápidamente en la misma canción. Los iconos a la
derecha de la carátula realizan lo siguiente: para
saltar directamente a otro lugar en la canción. Pinche una vez en los
botones anterior o siguiente para retroceder al principio de la canción
actual o saltar a la siguiente canción, o manténgalos pulsados para
avanzar o retroceder rápidamente en la misma canción. Los iconos a la
derecha de la carátula realizan lo siguiente:- Ir a la pantalla de selección de música - Ver la lista de reproducción actual* - Escoger entre repetir todas las canciones de la lista actual o sólo una y no repetirla. En el menú * Para cambiar la posición de las próximas canciones en la lista mantenga pulsado el icono a la izquierda de la canción y arrástrelo hasta la nueva posición. |
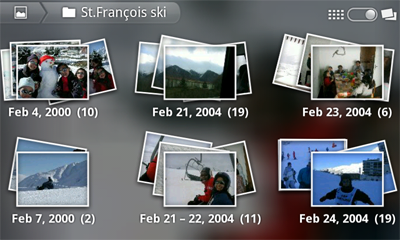 La
galería organiza sus fotos en función de las carpetas donde las haya
colocado y de la fecha en que fueron tomadas. Esto incluye tanto las
fotos como los vídeos tomados con la cámara integrada
y las fotos copiadas
en el ARCHOS. La vista inicial de la galería muestra todos los álbumes
(carpetas) que contienen fotos. Vaya pasando los álbumes a izquierda o
derecha hasta encontrar el que busca, y luego pinche en él para ver un
mural de fotos con su contenido. Si no estuviera ya presente, coloque
el widget de fotos en una de las cinco pantallas de inicio para
agilizar el acceso a sus fotos favoritas, las últimas añadidas y las
últimas vistas. La
galería organiza sus fotos en función de las carpetas donde las haya
colocado y de la fecha en que fueron tomadas. Esto incluye tanto las
fotos como los vídeos tomados con la cámara integrada
y las fotos copiadas
en el ARCHOS. La vista inicial de la galería muestra todos los álbumes
(carpetas) que contienen fotos. Vaya pasando los álbumes a izquierda o
derecha hasta encontrar el que busca, y luego pinche en él para ver un
mural de fotos con su contenido. Si no estuviera ya presente, coloque
el widget de fotos en una de las cinco pantallas de inicio para
agilizar el acceso a sus fotos favoritas, las últimas añadidas y las
últimas vistas. |
| Hojee el mural de fotos a
izquierda o derecha para ir viendo la miniatura de cada una de las
fotos. |
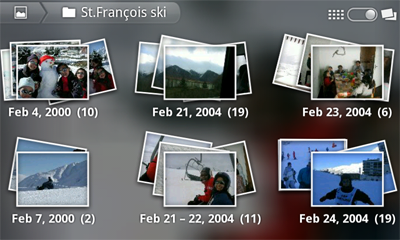
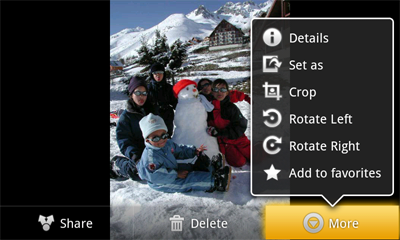
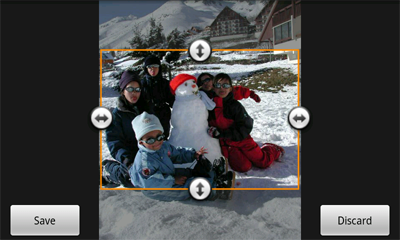
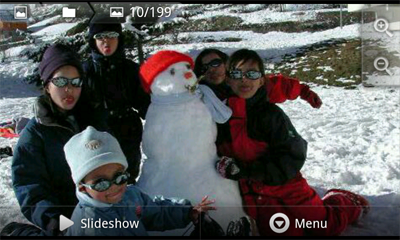
 La
aplicación Fring™ incluida permite realizar videoconferencias (llamadas
con vídeo). Cuenta con una interfaz de usuario limpia, atractiva y
sencilla que permite establecer conferencias de vídeo con otros
usuarios fring™ o con personas que utilicen Google Talk™, MSN Live,
Yahoo® messenger, AIM™ u otras aplicaciones de mensajería (para ello,
requerirá una cuenta en dichas aplicaciones). La
aplicación Fring™ incluida permite realizar videoconferencias (llamadas
con vídeo). Cuenta con una interfaz de usuario limpia, atractiva y
sencilla que permite establecer conferencias de vídeo con otros
usuarios fring™ o con personas que utilicen Google Talk™, MSN Live,
Yahoo® messenger, AIM™ u otras aplicaciones de mensajería (para ello,
requerirá una cuenta en dichas aplicaciones). |
 Puede
navegar por las carpetas compartidas de otros ordenadores Windows® de
su red WiFi. Compruebe que la conexión WiFi funciona correctamente y en
la aplicación Files
[Archivos], seleccione Shared folders (SMB)
[Carpetas compartidas (SMB)]. Si en la misma red tiene ordenadores que
comparten archivos, podrá ver el nombre de esos ordenadores aquí y,
dentro de ellos, las carpetas y archivos compartidos. Puede copiar
archivos y carpetas del ordenador que los comparte para luego pegarlos
localmente en su dispositivo. Si el ordenador con las carpetas
compartidas requiere normalmente un nombre de usuario y una contraseña
Windows®, se le pedirá que los introduzca antes de acceder al contenido
de las carpetas.
Puede
navegar por las carpetas compartidas de otros ordenadores Windows® de
su red WiFi. Compruebe que la conexión WiFi funciona correctamente y en
la aplicación Files
[Archivos], seleccione Shared folders (SMB)
[Carpetas compartidas (SMB)]. Si en la misma red tiene ordenadores que
comparten archivos, podrá ver el nombre de esos ordenadores aquí y,
dentro de ellos, las carpetas y archivos compartidos. Puede copiar
archivos y carpetas del ordenador que los comparte para luego pegarlos
localmente en su dispositivo. Si el ordenador con las carpetas
compartidas requiere normalmente un nombre de usuario y una contraseña
Windows®, se le pedirá que los introduzca antes de acceder al contenido
de las carpetas. 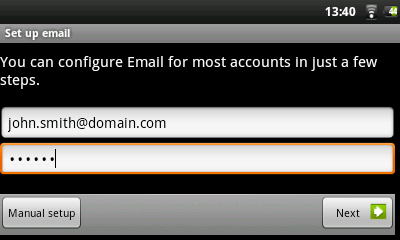 Las
aplicaciones de email y contactos trabajan de forma conjunta. Se trata
de aplicaciones estándar que podrá configurar usted mismo. Quizá
necesite consultar a su proveedor de Internet para conocer los
parámetros necesarios para configurar tanto el correo entrante como el
saliente. Normalmente, en las páginas de "Ayuda" del
sitio web de su proveedor de servicios encontrará información sobre la
configuración de cuentas para distintas aplicaciones de correo
electrónico. Esta información incluye los nombres de servidor del
correo entrante y saliente y otros datos que necesitará introducir para
configurar su email. Si dispone de una cuenta Gmail™ de Google, lo
único necesario para la configuración es su nombre de usuario y
contraseña. Las
aplicaciones de email y contactos trabajan de forma conjunta. Se trata
de aplicaciones estándar que podrá configurar usted mismo. Quizá
necesite consultar a su proveedor de Internet para conocer los
parámetros necesarios para configurar tanto el correo entrante como el
saliente. Normalmente, en las páginas de "Ayuda" del
sitio web de su proveedor de servicios encontrará información sobre la
configuración de cuentas para distintas aplicaciones de correo
electrónico. Esta información incluye los nombres de servidor del
correo entrante y saliente y otros datos que necesitará introducir para
configurar su email. Si dispone de una cuenta Gmail™ de Google, lo
único necesario para la configuración es su nombre de usuario y
contraseña. |
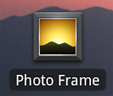 Esta
aplicación le permite ver presentaciones de imágenes a partir de los
álbumes de fotos de sus cuentas de Flickr®, Picasa™ o Facebook. Abra la
aplicación y luego pinche en la parte inferior de la pantalla para ver
las opciones disponibles. Puede ver una presentación de las
fotos guardadas en el ARCHOS, de sus propios álbumes de fotos en línea,
de los álbumes en línea de otros usuarios o ver fotos seleccionadas a
partir de palabras clave. Esta
aplicación le permite ver presentaciones de imágenes a partir de los
álbumes de fotos de sus cuentas de Flickr®, Picasa™ o Facebook. Abra la
aplicación y luego pinche en la parte inferior de la pantalla para ver
las opciones disponibles. Puede ver una presentación de las
fotos guardadas en el ARCHOS, de sus propios álbumes de fotos en línea,
de los álbumes en línea de otros usuarios o ver fotos seleccionadas a
partir de palabras clave. |
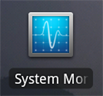 Tras
haber estado utilizando Android™ durante un tiempo, puede que el número
de aplicaciones acumuladas en la memoria activa ralentice el sistema.
Esta aplicación le permite detener determinadas aplicaciones o todas
ellas para liberar la memoria de funcionamiento. También puede ver las
aplicaciones que impiden que el dispositivo entre en modo espera o
cuáles lo despiertan con demasiada frecuencia. Tras
haber estado utilizando Android™ durante un tiempo, puede que el número
de aplicaciones acumuladas en la memoria activa ralentice el sistema.
Esta aplicación le permite detener determinadas aplicaciones o todas
ellas para liberar la memoria de funcionamiento. También puede ver las
aplicaciones que impiden que el dispositivo entre en modo espera o
cuáles lo despiertan con demasiada frecuencia. |
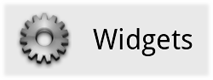 Los
widgets son pequeñas aplicaciones que funcionan de forma continua en
uno de los paneles de la pantalla de inicio. A continuación, se
describen algunos de los widgets que pueden venir instalados en su
dispositivo. Para añadir un
widget, mantenga pulsado el dedo en un espacio libre de los cinco
paneles principales. Seleccione Add Widget [Añadir widget] y luego
escoja uno. Para borrar un
widget de una de las pantallas, manténgalo pulsado y arrástrelo hacia
la pestaña de aplicaciones, que se convertirá en una papelera. Cuando
el widget esté encima de la papelera y se vuelva rojo, suéltelo y éste
se borrará por completo (realice lo mismo con cualquier acceso
directo). En la AppsLib store encontrará más
widgets gratuitos y de pago con los que añadir nuevas funcionalidades a
su ARCHOS.
Los
widgets son pequeñas aplicaciones que funcionan de forma continua en
uno de los paneles de la pantalla de inicio. A continuación, se
describen algunos de los widgets que pueden venir instalados en su
dispositivo. Para añadir un
widget, mantenga pulsado el dedo en un espacio libre de los cinco
paneles principales. Seleccione Add Widget [Añadir widget] y luego
escoja uno. Para borrar un
widget de una de las pantallas, manténgalo pulsado y arrástrelo hacia
la pestaña de aplicaciones, que se convertirá en una papelera. Cuando
el widget esté encima de la papelera y se vuelva rojo, suéltelo y éste
se borrará por completo (realice lo mismo con cualquier acceso
directo). En la AppsLib store encontrará más
widgets gratuitos y de pago con los que añadir nuevas funcionalidades a
su ARCHOS.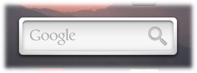 Introduzca las palabras clave para encontrar
lo que busca rápidamente en Internet. Introduzca las palabras clave para encontrar
lo que busca rápidamente en Internet. |
 Un método rápido para acceder a sus
canciones sin tener que abrir el reproductor de Música. También
hay widgets de funcionamiento similar que sustituyen a la Galería (visor
de fotos) y al reproductor de Vídeo. Un método rápido para acceder a sus
canciones sin tener que abrir el reproductor de Música. También
hay widgets de funcionamiento similar que sustituyen a la Galería (visor
de fotos) y al reproductor de Vídeo. |
 Otra forma de
ver las horas.
Otra forma de
ver las horas. 
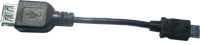
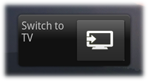  Este
cable de audio y vídeo se conecta al ARCHOS para
transmitir la señal de vídeo a un televisor. Utilice el widget Switch to TV
[Cambiar a TV] (si no estuviera ya en una de las pantallas de inicio, haga clic aquí
para instalar el widget) para pasar la señal de vídeo de la pantalla
integrada a un televisor. Antes de utilizar esta función, asegúrese de
que en el TV haya seleccionado la entrada de vídeo correcta, lo que
normalmente se hace con el botón de selección A/V del mando a distancia
del televisor. También puede usar el botón de menú Este
cable de audio y vídeo se conecta al ARCHOS para
transmitir la señal de vídeo a un televisor. Utilice el widget Switch to TV
[Cambiar a TV] (si no estuviera ya en una de las pantallas de inicio, haga clic aquí
para instalar el widget) para pasar la señal de vídeo de la pantalla
integrada a un televisor. Antes de utilizar esta función, asegúrese de
que en el TV haya seleccionado la entrada de vídeo correcta, lo que
normalmente se hace con el botón de selección A/V del mando a distancia
del televisor. También puede usar el botón de menú |
