

 volledig uit. Er
wordt geen batterijvermogen gebruikt.
volledig uit. Er
wordt geen batterijvermogen gebruikt. Zoeken: Geeft
het zoekveld weer waarin u met behulp van trefwoorden kunt zoeken in de
specifieke toepassing of op het internet (op voorwaarde dat er een
actieve internetverbinding is). In Settings [Instellingen]
> Search
[Zoeken] kunt u instellen wat u wilt zoeken.
Zoeken: Geeft
het zoekveld weer waarin u met behulp van trefwoorden kunt zoeken in de
specifieke toepassing of op het internet (op voorwaarde dat er een
actieve internetverbinding is). In Settings [Instellingen]
> Search
[Zoeken] kunt u instellen wat u wilt zoeken.| Laad de batterij volledig op alvorens u uw ARCHOS voor de eerste keer gebruikt. Sluit de meegeleverde oplader/adapter aan. Opgelet: gebruik ALLEEN de meegeleverde ARCHOS-oplader/adapter op uw apparaat. De ARCHOS zal inschakelen en starten met laden. In de rechterbovenhoek van het scherm zult u een geanimeerd groen batterijpictogram zien en het stroom-/batterijlampje zal permanent branden. Zodra de ARCHOS volledig is opgeladen, zal het lampje beginnen te knipperen. Wanneer hij niet is aangesloten op een stroomadapter, zal het pictogram het percentage resterend batterijvermogen weergeven. |
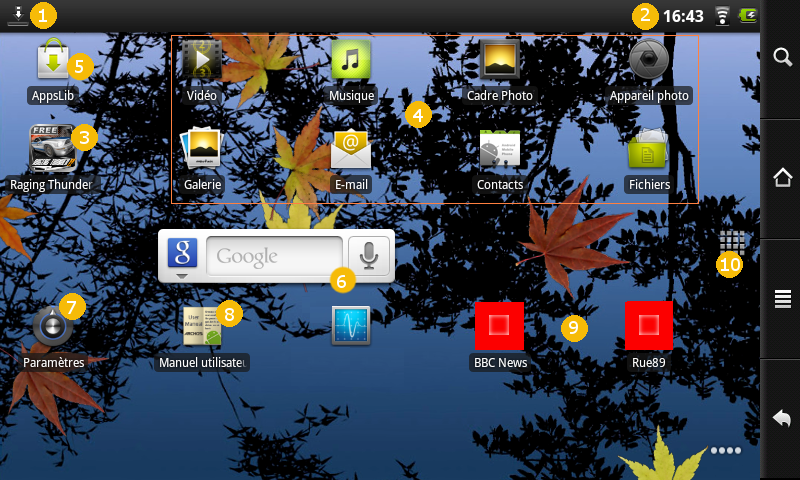 .
.Wanneer u geen WiFi- of
Bluetooth®-verbinding nodig hebt, vergeet deze dan niet uit te schakelen om
batterijvermogen te sparen. Met de widget
Power control
[Energiebeheer] helemaal links op het beginscherm kunt u WiFi in- en
uitschakelen (WiFi, Bluetooth®*, Tetheren, Sync [Synchronisatie],
Brightness
[Helderheid]). Om een WiFi-verbinding te configureren, moet u zich in
een WiFi-zone bevinden waarin het mogelijk is om een verbinding tot
stand te brengen. Telkens wanneer de ARCHOS zich binnen het bereik van
een reeds geconfigureerd netwerk bevindt, zal hij proberen om
verbinding te maken (op voorwaarde dat de WiFi-instelling is
ingeschakeld).
vergeet deze dan niet uit te schakelen om
batterijvermogen te sparen. Met de widget
Power control
[Energiebeheer] helemaal links op het beginscherm kunt u WiFi in- en
uitschakelen (WiFi, Bluetooth®*, Tetheren, Sync [Synchronisatie],
Brightness
[Helderheid]). Om een WiFi-verbinding te configureren, moet u zich in
een WiFi-zone bevinden waarin het mogelijk is om een verbinding tot
stand te brengen. Telkens wanneer de ARCHOS zich binnen het bereik van
een reeds geconfigureerd netwerk bevindt, zal hij proberen om
verbinding te maken (op voorwaarde dat de WiFi-instelling is
ingeschakeld). |
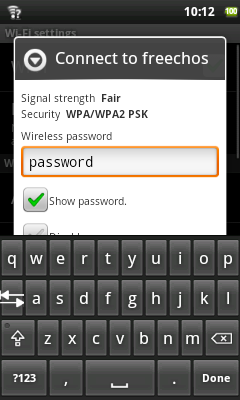
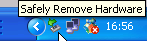 en selecteer de ARCHOS.
en selecteer de ARCHOS. , vervolgens op
, vervolgens op 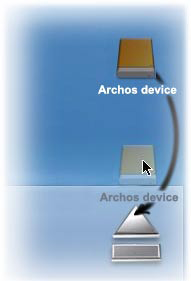 op het bureaublad naar de prullenbak (die verandert in het
pictogram 'loskoppelen') en laat het daar los.
op het bureaublad naar de prullenbak (die verandert in het
pictogram 'loskoppelen') en laat het daar los.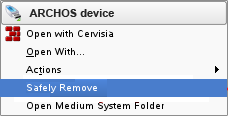 en selecteer 'unmount' (ontkoppelen) of 'safely remove'
(veilig verwijderen).
en selecteer 'unmount' (ontkoppelen) of 'safely remove'
(veilig verwijderen).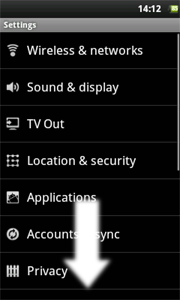 Stem
de ARCHOS af op uw specifieke behoeften door de instellingen aan te
passen. U kunt naar boven of naar onder scrollen op het scherm om
instellingen weer te geven die u aanvankelijk niet ziet. Wanneer het
mogelijk is, kunt u via het Menupictogram Stem
de ARCHOS af op uw specifieke behoeften door de instellingen aan te
passen. U kunt naar boven of naar onder scrollen op het scherm om
instellingen weer te geven die u aanvankelijk niet ziet. Wanneer het
mogelijk is, kunt u via het Menupictogram |
 dat wordt weergegeven wanneer u de pagina verplaatst. Afhankelijk van
waar u zich bevindt in de webbrowser, zal u toegang krijgen tot meer
opties als u een item ingedrukt houdt. Als u bijvoorbeeld uw
vinger op een foto houdt, kunt u het fotobestand opslaan op uw
apparaat. Om een tekstveld in te vullen, moet u het veld aantikken en
vervolgens met behulp van het virtuele toetsenbord de vereiste
informatie invoeren.
dat wordt weergegeven wanneer u de pagina verplaatst. Afhankelijk van
waar u zich bevindt in de webbrowser, zal u toegang krijgen tot meer
opties als u een item ingedrukt houdt. Als u bijvoorbeeld uw
vinger op een foto houdt, kunt u het fotobestand opslaan op uw
apparaat. Om een tekstveld in te vullen, moet u het veld aantikken en
vervolgens met behulp van het virtuele toetsenbord de vereiste
informatie invoeren.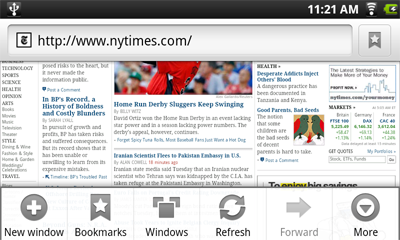
Bookmarks [Bladwijzers]:
U kunt ook gewoon het bladwijzerpictogram aantikken bovenaan rechts op
elke pagina. Hier ziet u een lijst met uw bladwijzers. Tik een
bladwijzer aan om deze in het huidige venster te openen. 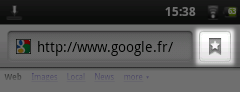 Als
u een bladwijzer ingedrukt houdt, krijgt u toegang tot diverse opties
(bewerken, hernoemen, verwijderen, enz.). Als u een nieuwe bladwijzer
wilt toevoegen, tik dan het veld * Add [Toevoegen]
bovenaan links aan. De twee andere tabbladen geven u toegang tot uw Most visited [Meest
bezochte] sites en tot uw History [Geschiedenis].
In het tabblad History
[Geschiedenis] kunt u via het menupictogram de geschiedenis
wissen. Als
u een bladwijzer ingedrukt houdt, krijgt u toegang tot diverse opties
(bewerken, hernoemen, verwijderen, enz.). Als u een nieuwe bladwijzer
wilt toevoegen, tik dan het veld * Add [Toevoegen]
bovenaan links aan. De twee andere tabbladen geven u toegang tot uw Most visited [Meest
bezochte] sites en tot uw History [Geschiedenis].
In het tabblad History
[Geschiedenis] kunt u via het menupictogram de geschiedenis
wissen. |
Selecteer een van de categorieën en blader vervolgens door de verschillende toepassingen om de gewenste toepassing te vinden. Tik vervolgens de knop Installeren aan om ze te downloaden naar uw apparaat. Tik daarna gewoon Open aan om het programma uit te voeren. Deze toepassingen zijn gemaakt door de gemeenschap van Android™-softwareontwikkelaars en worden ter beschikking gesteld in de staat waarin ze zich bevinden. |
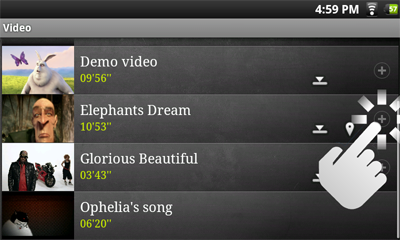 Elke regel bevat een miniatuurweergave van de video, de
totale lengte, het pictogram Resume [Hervatten] Elke regel bevat een miniatuurweergave van de video, de
totale lengte, het pictogram Resume [Hervatten]
 als de video werd stopgezet vooraleer hij volledig was
bekeken, een pictogram Bookmark [Bladwijzer] als de video werd stopgezet vooraleer hij volledig was
bekeken, een pictogram Bookmark [Bladwijzer] |
ARCHOS 70 - Technische
specificaties MPEG-4 HD (tot 720p, 30 fps@6Mbps) MPEG-42 (ASP@L5 AVI, tot DVD-resolutie, 30 fps@8Mbps H.264 HD (HP@L3.1 tot 720p, 30 fps@5Mbps) WMV9/VC1 (AP tot 720p 30 fps@10Mbps) MJPG (Motion JPEG) in VGA-resolutie Met de bovenstaande codecs kan het apparaat videobestanden afspelen met de volgende extensies: AVI, MP4, MOV, 3GP, MPG, MKV, FLV, RM, RMVB, ASF, WMV. Met de optionele Cinema-plug-in: MPEG2 (tot DVD-resolutie MP/D1, 30 fps@10 Mbps). Speelt VOB, TS, PS af. Ondersteuning Video-ondertitels SRT, SSA, SMI, SUB tekstondertitels, MKV embedded ondertitels (TXT, SSA), VOB embedded ondertitels |
 Als
u het schermmenu wilt weergeven, tik dan één keer op een willekeurige
plek het scherm aan. U kunt dit menu gebruiken om de video te
pauzeren/hervatten of om naar een specifiek deel van de video te gaan.
Tik het scherm nogmaals aan om het schermmenu te doen verdwijnen. Voor
het weergeven van de beschikbare menu-items, waaronder andere talen*,
ondertitels*, bladwijzers en instellingen, tikt u het Menupictogram Als
u het schermmenu wilt weergeven, tik dan één keer op een willekeurige
plek het scherm aan. U kunt dit menu gebruiken om de video te
pauzeren/hervatten of om naar een specifiek deel van de video te gaan.
Tik het scherm nogmaals aan om het schermmenu te doen verdwijnen. Voor
het weergeven van de beschikbare menu-items, waaronder andere talen*,
ondertitels*, bladwijzers en instellingen, tikt u het Menupictogram * Alleen als er meerdere audionummers of ondertitels in of bij het videobestand zitten. |
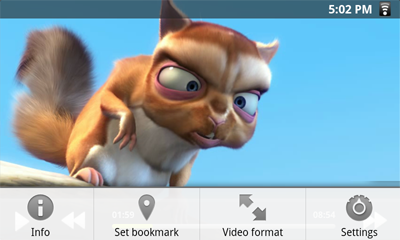
 Als
uw WiFi-netwerk computers omvat die mappen delen, dan kunt u deze
mappen doorbladeren en al hun inhoud afspelen. Zoals weergegeven aan de
linkerkant, beschikt een gedeelde map op uw pc over een speciaal
pictogram (een hand die een map vasthoudt). Om een map op uw pc te
delen, dient u er met de rechtermuisknop op te klikken en Sharing [Delen] te selecteren. U
kunt door alle gedeelde mappen bladeren door de toepassing Files [Bestanden]
op uw ARCHOS te gebruiken. Zoek in de bestandsbrowser de groep External [Extern]
en selecteer Shared
folders (SMB) [Gedeelde mappen (SMB)].
Hier vindt u de naam van uw computer en vervolgens de gedeelde mappen
en de bestanden die erin zitten. Als u gedeelde video- of
muziekbestanden hebt, kunt u rechtstreeks toegang krijgen tot deze
mappen vanuit de toepassing Video (selecteer
Shared Folders
[Gedeelde mappen] uit de lijst wanneer u de videospeler voor het
eerst opent) of de toepassing Music [Muziek]
(selecteer het pictogram Storage [Opslag]
aan de rechterkant). Voor foto's zult u de toepassing Files [Bestanden]
moeten gebruiken om uw foto's te lokaliseren en weer te geven. Als de
computer met de gedeelde mappen normaal gezien een
Windows®-gebruikersnaam en -wachtwoord heeft, zult u deze moeten
invoeren om toegang te krijgen tot de inhoud van de mappen.
Als
uw WiFi-netwerk computers omvat die mappen delen, dan kunt u deze
mappen doorbladeren en al hun inhoud afspelen. Zoals weergegeven aan de
linkerkant, beschikt een gedeelde map op uw pc over een speciaal
pictogram (een hand die een map vasthoudt). Om een map op uw pc te
delen, dient u er met de rechtermuisknop op te klikken en Sharing [Delen] te selecteren. U
kunt door alle gedeelde mappen bladeren door de toepassing Files [Bestanden]
op uw ARCHOS te gebruiken. Zoek in de bestandsbrowser de groep External [Extern]
en selecteer Shared
folders (SMB) [Gedeelde mappen (SMB)].
Hier vindt u de naam van uw computer en vervolgens de gedeelde mappen
en de bestanden die erin zitten. Als u gedeelde video- of
muziekbestanden hebt, kunt u rechtstreeks toegang krijgen tot deze
mappen vanuit de toepassing Video (selecteer
Shared Folders
[Gedeelde mappen] uit de lijst wanneer u de videospeler voor het
eerst opent) of de toepassing Music [Muziek]
(selecteer het pictogram Storage [Opslag]
aan de rechterkant). Voor foto's zult u de toepassing Files [Bestanden]
moeten gebruiken om uw foto's te lokaliseren en weer te geven. Als de
computer met de gedeelde mappen normaal gezien een
Windows®-gebruikersnaam en -wachtwoord heeft, zult u deze moeten
invoeren om toegang te krijgen tot de inhoud van de mappen. 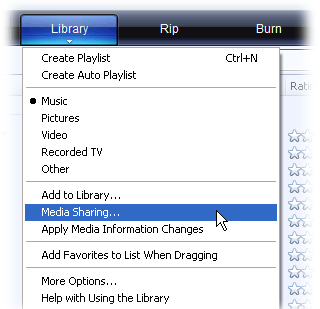 1.
Verbind de ARCHOS met uw WiFi-netwerk (zie Een
WiFi-verbinding tot stand brengen). 1.
Verbind de ARCHOS met uw WiFi-netwerk (zie Een
WiFi-verbinding tot stand brengen).2. Verbind uw PC met hetzelfde WiFi-netwerk en start Windows Media® Player 11 of hoger op. 3. Klik op het tabblad Library [Bibliotheek] en selecteer Media sharing... [Media delen...]. 4. Schakel het selectievakje 'Share my media to' [Mijn media delen met] in en klik op OK. Het ARCHOS-pictogram zal nu in het venster verschijnen met daarnaast een waarschuwingssymbool*. * OPGELET: de eerste maal dat u uw opties voor delen instelt, kan het even duren voor uw PC het ARCHOS-pictogram weergeeft. |
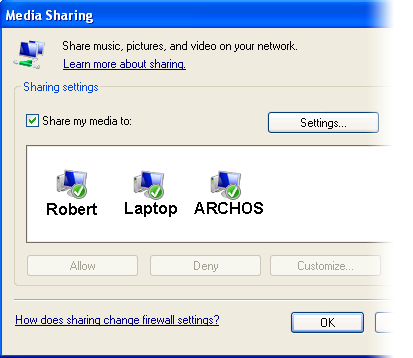 5. Selecteer het ARCHOS-pictogram en klik op de knop Allow [Toestaan]. 6. Klik op Settings [Instellingen] om uw instellingen voor delen te wijzigen. U kunt bijvoorbeeld een naam voor uw gedeelde mediabestanden invoeren. U krijgt deze naam dan te zien op uw ARCHOS. Klik op OK om de wijzigingen op te slaan. 7. Klik op OK om het venster Media Sharing [Media delen] te sluiten. 8. U kunt Windows Media® Player nu sluiten en de gedeelde mediabestanden opgeslagen op uw PC rechtstreeks op uw ARCHOS bekijken (zie volgend onderdeel). |
 naar onder te
schuiven.
naar onder te
schuiven.
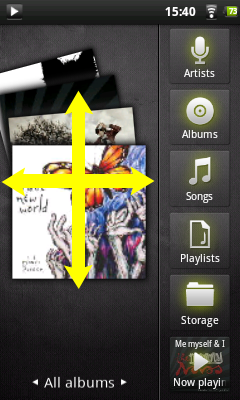 Hier
ziet u het muziekbibliotheekscherm met aan de linkerkant het
bladersysteem voor de albumhoezen. Scroll verticaal door de albums
om alle albums weer te geven die op uw apparaat zijn opgeslagen of
scroll horizontaal om uw favorites [favorieten],
recently
added [recent toegevoegd], recently played [recent
afgespeeld] of all albums [alle albums]
af te spelen. Als uw muziekbestanden geen albumhoezen bevatten, zal er
een standaard hoespictogram worden weergegeven. Hier
ziet u het muziekbibliotheekscherm met aan de linkerkant het
bladersysteem voor de albumhoezen. Scroll verticaal door de albums
om alle albums weer te geven die op uw apparaat zijn opgeslagen of
scroll horizontaal om uw favorites [favorieten],
recently
added [recent toegevoegd], recently played [recent
afgespeeld] of all albums [alle albums]
af te spelen. Als uw muziekbestanden geen albumhoezen bevatten, zal er
een standaard hoespictogram worden weergegeven. U kunt bladeren door uw muziek op album, uitvoerder of songtitel, via uw aangemaakte afspeellijsten, uw favorieten of bestanden en mappen in het opslagsysteem*. Als sommige van uw muziekbestanden geen informatietags bevatten, zullen ze in de Muziekbibliotheek worden gecategoriseerd als (Unknown) [Onbekend]. Als de widget Muziekspeler nog niet aanwezig is, kunt u hem op een van de vijf beginschermen plaatsen om snel toegang te krijgen tot uw recent toegevoegde en recent afgespeelde muziek. * Naast de intern opgeslagen muziek ziet u ook de optie External [Extern] in Storage [Opslag]. Hiermee is het mogelijk om muziek af te spelen vanaf mediaservers of vanaf een bestandsserver via uw WiFi-netwerk. |
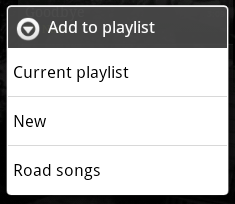 Een
afspeellijst is een lijst met audiotracks die de muziekspeler
automatisch achter elkaar afspeelt (in volgorde of willekeurig).? U
kunt zo veel afspeellijsten afspelen, maken en bewerken als u wenst.?
Om een afspeellijst aan te maken of er items aan toe te voegen, moet u
een song of een album vinden in de muziekbrowser en uw vinger erop
houden om de lijst met opties weer te geven. Selecteer Add to Playlist [Aan
afspeellijst toevoegen].
Daarna hebt u de mogelijkheid om het toe te voegen aan een reeds
bestaande afspeellijst of om een nieuwe afspeellijst aan te maken. Een
afspeellijst is een lijst met audiotracks die de muziekspeler
automatisch achter elkaar afspeelt (in volgorde of willekeurig).? U
kunt zo veel afspeellijsten afspelen, maken en bewerken als u wenst.?
Om een afspeellijst aan te maken of er items aan toe te voegen, moet u
een song of een album vinden in de muziekbrowser en uw vinger erop
houden om de lijst met opties weer te geven. Selecteer Add to Playlist [Aan
afspeellijst toevoegen].
Daarna hebt u de mogelijkheid om het toe te voegen aan een reeds
bestaande afspeellijst of om een nieuwe afspeellijst aan te maken.Wanneer u een afspeellijst verwijdert (houd uw vinger op de naam van de afspeellijst en selecteer daarna verwijderen), dan verwijdert u alleen de lijst en niet de muziek zelf. |
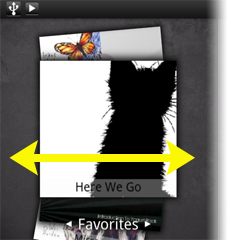 De
lijst met 'Favorieten' bevat de muziek die u het vaakst speelt. Als u
een titel, een album of een uitvoerder wilt toevoegen aan uw lijst met
favorieten, houd het item dan ingedrukt om een aantal opties weer te
geven. Kies vervolgens Add to favorites
[Toevoegen aan favorieten]. Het item zal worden gemarkeerd met
een sterpictogram De
lijst met 'Favorieten' bevat de muziek die u het vaakst speelt. Als u
een titel, een album of een uitvoerder wilt toevoegen aan uw lijst met
favorieten, houd het item dan ingedrukt om een aantal opties weer te
geven. Kies vervolgens Add to favorites
[Toevoegen aan favorieten]. Het item zal worden gemarkeerd met
een sterpictogram |
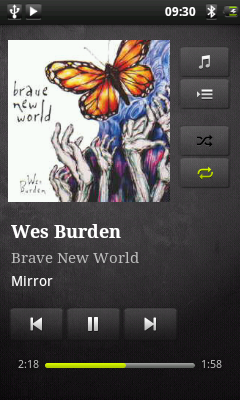 Het muziekweergavescherm
bevat alle standaardknoppen voor het afspelen van muziek. U kunt
de voortgangsbalk Het muziekweergavescherm
bevat alle standaardknoppen voor het afspelen van muziek. U kunt
de voortgangsbalk 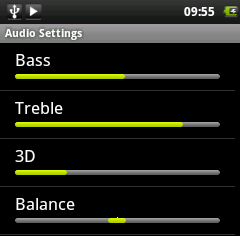 aantikken om rechtstreeks naar een andere locatie in de song te gaan.
De knoppen Vorige en Volgende kunnen worden gebruikt om naar het begin
van de huidige song of naar de volgende song te gaan (één keer
aantikken) of om snel terug of vooruit te spoelen in de huidige song
(lang ingedrukt houden). De pictogrammen rechts van de albumhoes doen
het volgende:
aantikken om rechtstreeks naar een andere locatie in de song te gaan.
De knoppen Vorige en Volgende kunnen worden gebruikt om naar het begin
van de huidige song of naar de volgende song te gaan (één keer
aantikken) of om snel terug of vooruit te spoelen in de huidige song
(lang ingedrukt houden). De pictogrammen rechts van de albumhoes doen
het volgende:- Schakelen naar het muziekselectiescherm - De huidige afspeellijst weergeven* - Kiezen tussen 'alle songs in de huidige lijst herhalen', 'één song herhalen' en 'niet herhalen'. Via het menu * In de lijst is het mogelijk om de positie van de volgende songs te wijzigen door het pictogram links van de song ingedrukt te houden en dit naar de gewenste positie te verslepen. |
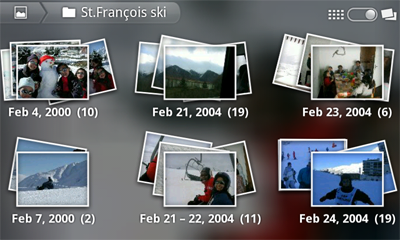 De
galerij organiseert uw foto's op basis van de mappen waar u ze hebt
ingestopt en de datum waarop de foto's werden gemaakt. Dit gaat zowel
om foto's en video's gemaakt met de ingebouwde camera
als om foto's die u hebt
gekopieerd
naar de ARCHOS. De initiële galerijweergave toont alle albums (mappen)
die foto's bevatten. 'Veeg' met uw vinger naar links of rechts om het
album te zoeken dat u wilt bekijken, tik het aan om een fotowand van de
inhoud te zien. Als de fotowidget nog niet aanwezig is, kunt u hem op
een van de vijf beginschermen plaatsen
om snel toegang te krijgen tot uw recent toegevoegde, recent
weergegeven en favoriete foto's. De
galerij organiseert uw foto's op basis van de mappen waar u ze hebt
ingestopt en de datum waarop de foto's werden gemaakt. Dit gaat zowel
om foto's en video's gemaakt met de ingebouwde camera
als om foto's die u hebt
gekopieerd
naar de ARCHOS. De initiële galerijweergave toont alle albums (mappen)
die foto's bevatten. 'Veeg' met uw vinger naar links of rechts om het
album te zoeken dat u wilt bekijken, tik het aan om een fotowand van de
inhoud te zien. Als de fotowidget nog niet aanwezig is, kunt u hem op
een van de vijf beginschermen plaatsen
om snel toegang te krijgen tot uw recent toegevoegde, recent
weergegeven en favoriete foto's. |
| U kunt op de fotowand met uw
vinger naar links of rechts vegen om miniaturen van alle foto's te
bekijken. |
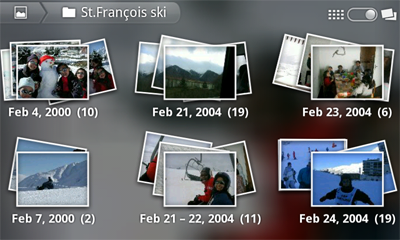
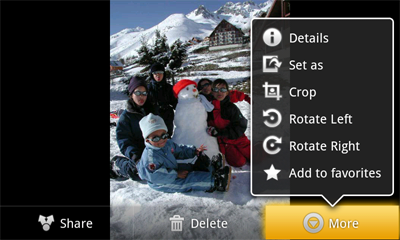
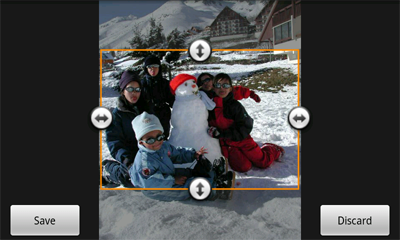
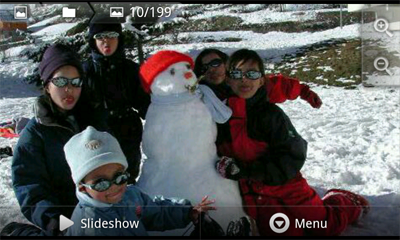
 Met de
meegeleverde toepassing fring™ kunt u videoconferenties houden. De
toepassing beschikt over een duidelijke, aantrekkelijke en eenvoudige
gebruikersinterface voor videoconferenties met andere fring™-gebruikers
en met gebruikers van Google Talk™, MSN Live, Yahoo® messenger, AIM™ en
andere (u hebt hier zelf ook een account voor nodig). Met de
meegeleverde toepassing fring™ kunt u videoconferenties houden. De
toepassing beschikt over een duidelijke, aantrekkelijke en eenvoudige
gebruikersinterface voor videoconferenties met andere fring™-gebruikers
en met gebruikers van Google Talk™, MSN Live, Yahoo® messenger, AIM™ en
andere (u hebt hier zelf ook een account voor nodig). |
 Als
er Windows®-computers zijn op uw WiFi-netwerk, kunt u door hun gedeelde
mappen bladeren. Breng een WiFi-verbinding tot stand en selecteer in de
toepassing Files
[Bestanden] het item Shared folders (SMB)
[Gedeelde mappen (SMB)].
Als er meerdere computers verbonden zijn met hetzelfde netwerk en
mappen delen, dan ziet u de naam van de computer en vervolgens de
gedeelde mappen en bestanden. U kunt bestanden en mappen kopiëren van
de computer, ze delen en ze vervolgens lokaal in uw ARCHOS plakken. Als
de computer met de gedeelde mappen normaal gezien een
Windows®-gebruikersnaam en -wachtwoord heeft, zult u deze moeten
invoeren om toegang te krijgen tot de inhoud van de mappen.
Als
er Windows®-computers zijn op uw WiFi-netwerk, kunt u door hun gedeelde
mappen bladeren. Breng een WiFi-verbinding tot stand en selecteer in de
toepassing Files
[Bestanden] het item Shared folders (SMB)
[Gedeelde mappen (SMB)].
Als er meerdere computers verbonden zijn met hetzelfde netwerk en
mappen delen, dan ziet u de naam van de computer en vervolgens de
gedeelde mappen en bestanden. U kunt bestanden en mappen kopiëren van
de computer, ze delen en ze vervolgens lokaal in uw ARCHOS plakken. Als
de computer met de gedeelde mappen normaal gezien een
Windows®-gebruikersnaam en -wachtwoord heeft, zult u deze moeten
invoeren om toegang te krijgen tot de inhoud van de mappen. 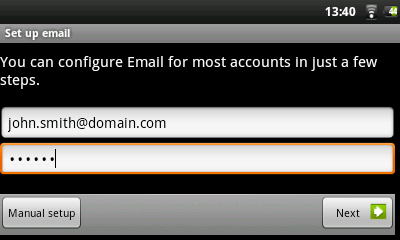 De
toepassingen E-mail en Contactpersonen werken perfect samen. Dit zijn
standaard e-mail- en contacttoepassingen die u zelf moet instellen. U
zult bij uw internetprovider moeten navragen welke parameters u moet
instellen voor zowel inkomende als uitgaande e-mail. Op de website van
uw provider vindt u meestal Helppagina's
met
informatie over het instellen van e-mail voor diverse
e-mailprogramma's. U vindt er tevens de namen van de inkomende en
uitgaande e-mailserver en andere informatie die u moet invoeren in de
e-mailinstellingen. Als u een Google Gmail™-account hebt, vereist de
volledige e-mailsetup alleen uw gebruikersnaam en wachtwoord. De
toepassingen E-mail en Contactpersonen werken perfect samen. Dit zijn
standaard e-mail- en contacttoepassingen die u zelf moet instellen. U
zult bij uw internetprovider moeten navragen welke parameters u moet
instellen voor zowel inkomende als uitgaande e-mail. Op de website van
uw provider vindt u meestal Helppagina's
met
informatie over het instellen van e-mail voor diverse
e-mailprogramma's. U vindt er tevens de namen van de inkomende en
uitgaande e-mailserver en andere informatie die u moet invoeren in de
e-mailinstellingen. Als u een Google Gmail™-account hebt, vereist de
volledige e-mailsetup alleen uw gebruikersnaam en wachtwoord. |
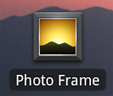 Met
deze toepassing kunt u diashows bekijken van fotoalbums op Flickr®-,
Picasa™- of Facebook-accounts. Open de toepassing en tik vervolgens het
onderste deel van het scherm aan om de beschikbare opties weer te
geven. U kunt een diashow bekijken
van de foto's die zijn opgeslagen op de ARCHOS, van uw eigen online
fotoalbums en van online albums van anderen. Daarnaast kunt u ook
foto's bekijken op basis van trefwoorden die u invoert. Met
deze toepassing kunt u diashows bekijken van fotoalbums op Flickr®-,
Picasa™- of Facebook-accounts. Open de toepassing en tik vervolgens het
onderste deel van het scherm aan om de beschikbare opties weer te
geven. U kunt een diashow bekijken
van de foto's die zijn opgeslagen op de ARCHOS, van uw eigen online
fotoalbums en van online albums van anderen. Daarnaast kunt u ook
foto's bekijken op basis van trefwoorden die u invoert. |
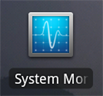 Als
u Android™ al een tijdje gebruikt, dan kan het gebeuren dat er een
aantal toepassingen in het actieve geheugen zitten die het apparaat
vertragen. U kunt individuele of alle toepassingen stoppen om meer
ruimte te geven aan het werkgeheugen. U kunt ook zien welke
toepassingen het apparaat verhinderen om in slaapmodus te gaan of die
het apparaat te vaak uit de slaapmodus halen. Als
u Android™ al een tijdje gebruikt, dan kan het gebeuren dat er een
aantal toepassingen in het actieve geheugen zitten die het apparaat
vertragen. U kunt individuele of alle toepassingen stoppen om meer
ruimte te geven aan het werkgeheugen. U kunt ook zien welke
toepassingen het apparaat verhinderen om in slaapmodus te gaan of die
het apparaat te vaak uit de slaapmodus halen. |
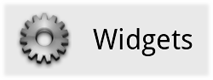 Widgets
zijn kleine toepassingen die voortdurend geactiveerd zijn op een van de
vijf panelen op het beginscherm. Hieronder vindt u enkele van de
widgets die zich misschien al op uw toestel bevinden. Om een widget toe te voegen,
moet u een lege ruimte vinden op een van de vijf panelen en uw vinger
erop houden. Selecteer Add Widget [Widget toevoegen] en vervolgens de
gewenste widget. Om een widget uit een van de schermen te verwijderen,
moet u het ingedrukt houden en het naar het tabblad toepassingen
verslepen waar het zal veranderen in een prullenbakpictogram. Wanneer
de widget zich boven de prullenbak bevindt en rood wordt, laat het dan
los om het te verwijderen (hetzelfde geldt voor alle andere
snelkoppelingen op het scherm). Ga voor meer widgets naar de AppsLib-winkel, waar u gratis en betalende widgets
kunt vinden die een hele reeks functies toevoegen aan uw ARCHOS.
Widgets
zijn kleine toepassingen die voortdurend geactiveerd zijn op een van de
vijf panelen op het beginscherm. Hieronder vindt u enkele van de
widgets die zich misschien al op uw toestel bevinden. Om een widget toe te voegen,
moet u een lege ruimte vinden op een van de vijf panelen en uw vinger
erop houden. Selecteer Add Widget [Widget toevoegen] en vervolgens de
gewenste widget. Om een widget uit een van de schermen te verwijderen,
moet u het ingedrukt houden en het naar het tabblad toepassingen
verslepen waar het zal veranderen in een prullenbakpictogram. Wanneer
de widget zich boven de prullenbak bevindt en rood wordt, laat het dan
los om het te verwijderen (hetzelfde geldt voor alle andere
snelkoppelingen op het scherm). Ga voor meer widgets naar de AppsLib-winkel, waar u gratis en betalende widgets
kunt vinden die een hele reeks functies toevoegen aan uw ARCHOS.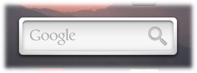 Een snelle manier om een zoekterm in te voeren
voor een zoekopdracht op Google. Een snelle manier om een zoekterm in te voeren
voor een zoekopdracht op Google. |
 Een snelle methode om toegang te
krijgen tot uw muziek. U hoeft uw Muziekspeler
niet meer te openen. Er zijn ook gelijkaardige widgets voor de Galerij (foto's
bekijken) en de Videospeler. Een snelle methode om toegang te
krijgen tot uw muziek. U hoeft uw Muziekspeler
niet meer te openen. Er zijn ook gelijkaardige widgets voor de Galerij (foto's
bekijken) en de Videospeler. |
 Een
alternatieve klok.
Een
alternatieve klok. 
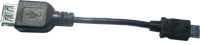
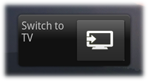  Deze
audio/videokabel kan worden aangesloten op de ARCHOS
om hem in staat te stellen video af te spelen op televisie. Gebruik de
widget Switch to
TV [Schakelen naar TV] (klik hier
om de widget te installeren als deze zich nog niet op een van de
beginschermen bevindt) om het beeld over te zetten van het ingebouwde
scherm naar het televisiescherm. U kunt ook de menuknop Deze
audio/videokabel kan worden aangesloten op de ARCHOS
om hem in staat te stellen video af te spelen op televisie. Gebruik de
widget Switch to
TV [Schakelen naar TV] (klik hier
om de widget te installeren als deze zich nog niet op een van de
beginschermen bevindt) om het beeld over te zetten van het ingebouwde
scherm naar het televisiescherm. U kunt ook de menuknop |
